Cách 1: Dùng phần mềm phần mềm photoshine


bạn vào đây đẻ download
phần mềm photoshine
Cách 2: ghép ảnh vào khung bằng Picture Collage Maker
Hướng dẫn ghép ảnh vào khung bằng Picture Collage Maker
Bước 1: Tải và cài đặt phần mềm.
- Bạn có thể tải phiên bản mới nhất của Picture Collage Maker tại đây.
Picture Collage Maker Pro 4.0 Portable
- Cài đặt phần mềm: Khá đơn giản, bạn chỉ cần nhấn Next và thực hiện theo các bước hướng dẫn là được.
Bước 2: Khởi động phần mềm lên.
Picture Collage Maker cung cấp cho bạn 4 chức năng chính ngay trên giao diện chương trình bao gồm:
- Create Blank Collage: Tạo ảnh trống
- Create From Template: Tạo ảnh ghép từ các mẫu có sẵn.
- Template Collage Wizard: Trình hướng dẫn tạo ảnh ghép từ các mẫu.
- Grid Collage Wizard: Trình hướng dẫn tạo ảnh ghép dạng lưới.
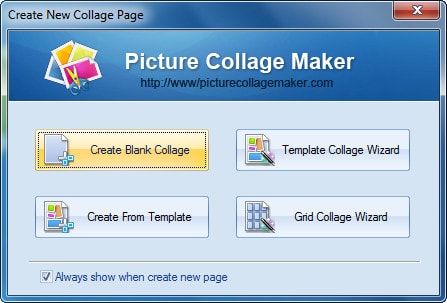
Bước 3: Ở đây Taimienphi chọn Create From Template để ghép ảnh vào khung có sẵn.
Khi đó xuất hiện cửa sổ gồm các mẫu khung hiển thị theo từng chủ đề: Calendar, Collage, Comic, Disk Cover, Frame, Layout, ... cho bạn lựa chọn. Bạn click chuột vào khung hình bất kỳ và chọn Load.
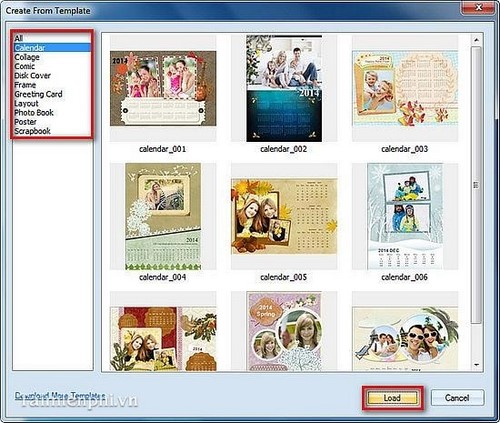
Bước 4: Một cửa sổ mới hiện ra cho phép bạn chỉnh sửa, lồng ghép ảnh vào khung.
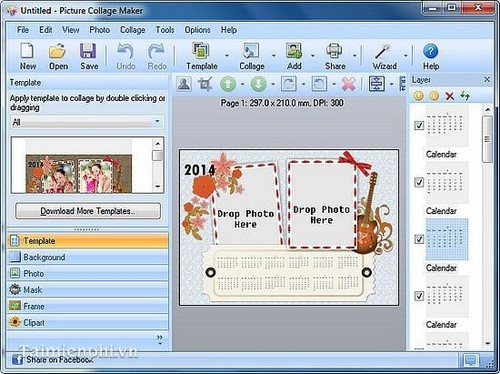
Thiết lập các thông số:
- Background: Thay đổi màu nền. Bạn chỉ cần click đúp chuột vào màu nền muốn đổi là được.
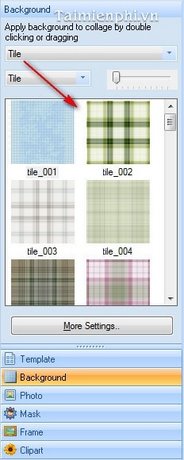
- Photo: Chèn hình ảnh vào khung có sẵn.
Bạn lựa chọn đến đường dẫn chứa ảnh và click đúp chuột vào hình ảnh cần chèn để chèn vào khung. Sau đó tùy chỉnh vị trí ảnh trên khung.
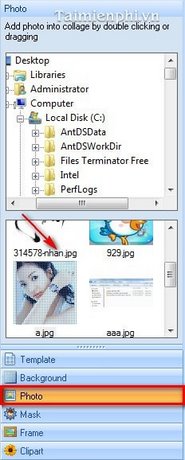
- Mark: Tạo hiệu ứng cho hình ảnh được chèn vào bằng cách click đúp chuột vào hiệu ứng.
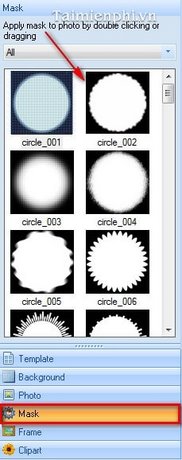
- Frame: Chèn khung vào ảnh. Lựa chọn khung ảnh bằng cách click đúp chuột
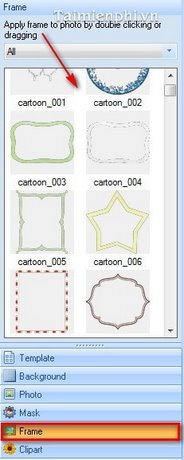
- Clipart: Chèn thêm hình ảnh Clipart
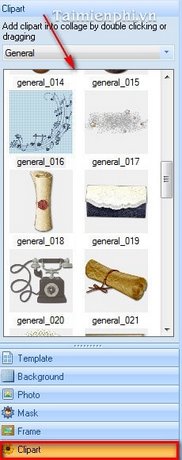
Bước 5: Sau khi thiết lập các thông số, bạn có thể lưu lại hình ảnh vừa tạo bằng cách trên File chọn Save Collage as Picture
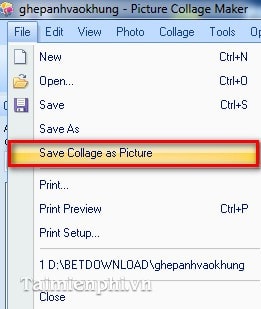
Một hộp thoại xuất hiện bạn chọn đường dẫn lưu ảnh trong mục BrowseFolder và định dạng ảnh trong mục Output format.
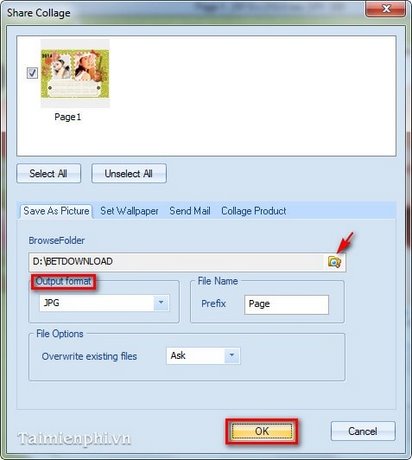
Và đây là kết quả bạn thu được

Cách 3: Sử dụng Snagit
Sangit là một cộng hỗ trợ người dùng trong việc chụp ảnh, quay video màn hình và thâm chí là thu âm audio. Ngoài ra, công cụ này còn tích hợp chức năng cho phép chỉnh sửa hình ảnh và thêm hiệu ứng để làm bức tranh, đoạn video thêm sinh động và đẹp mắt. Bài viết sau đây sẽ hướng dẫn bạn thêm hiệu ứng vào bức ảnh bằng phần mềm này.
Download
Portable Snagit
Hướng dẫn
Cách thêm đường viền vào bức ảnh bằng phần mềm Snagit
Bước 1: Khởi động phần mềm Snagit.

Nhấn vô dòng Open Snagit Editor để chuyển sang mục Snagit Editor
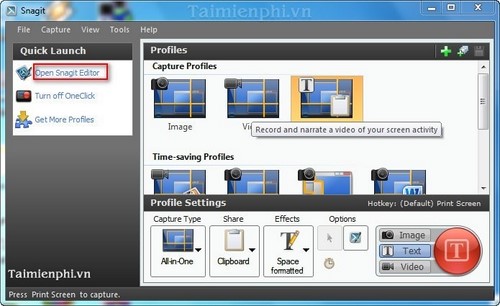
Cửa sổ Snagit Editor hiện ra, bạn chọn bức ảnh cần sửa rồi nhấn Tab Image.
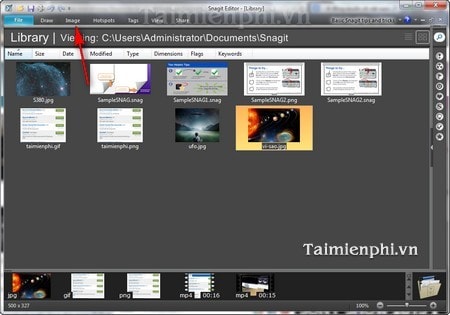
Bước 2: Để thêm đường viền vào bức ảnh, bạn có thể làm theo 2 cách sau:
Cách 1: Bạn có thể chọn một số mẫu viền được đội ngũ phát triển cung cấp sẵn cho bạn. Bằng cách bấm vào 1 số mẫu có sẵn trong hình vẽ

Cách 2: Bấn vô mục Edges trong phần Image Styles.
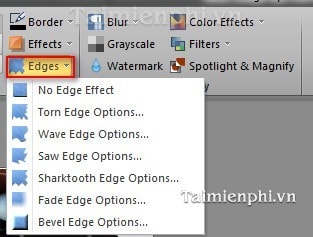
Tiếp theo, một cửa sổ mới hiện ra. Cửa sổ này hỗ trợ bạn trong việc chỉnh sửa thiết lập đường viền theo ý của mình. Bạn có thể điều chình kích cỡ Style, Shadow( hiệu ứng đổ bóng) của đường viền và màu nền cùa đường viền.
Sau khi thiết lập xong nhấn Ok để hoàn thành quá trình chỉnh sửa.
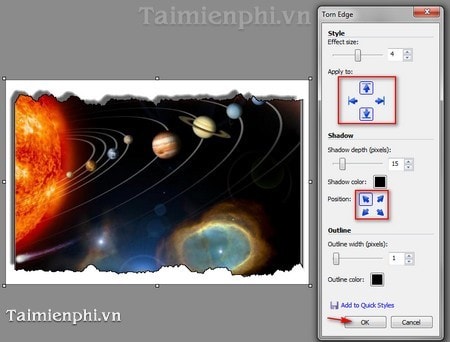
Đây là bức ảnh sau khi được thêm đường viền

Với cách này, bạn có thể dễ dàng thêm đường viền và tạo được đường viền mà mình mong muốn vào bức ảnh bằng phần mềm Snagit. Việc chèn thêm đường viền ngoài giúp bức ảnh khác biệt và đặc sắc hơn rất nhiều.


bạn vào đây đẻ download
phần mềm photoshine
Cách 2: ghép ảnh vào khung bằng Picture Collage Maker
Hướng dẫn ghép ảnh vào khung bằng Picture Collage Maker
Bước 1: Tải và cài đặt phần mềm.
- Bạn có thể tải phiên bản mới nhất của Picture Collage Maker tại đây.
Picture Collage Maker Pro 4.0 Portable
- Cài đặt phần mềm: Khá đơn giản, bạn chỉ cần nhấn Next và thực hiện theo các bước hướng dẫn là được.
Bước 2: Khởi động phần mềm lên.
Picture Collage Maker cung cấp cho bạn 4 chức năng chính ngay trên giao diện chương trình bao gồm:
- Create Blank Collage: Tạo ảnh trống
- Create From Template: Tạo ảnh ghép từ các mẫu có sẵn.
- Template Collage Wizard: Trình hướng dẫn tạo ảnh ghép từ các mẫu.
- Grid Collage Wizard: Trình hướng dẫn tạo ảnh ghép dạng lưới.
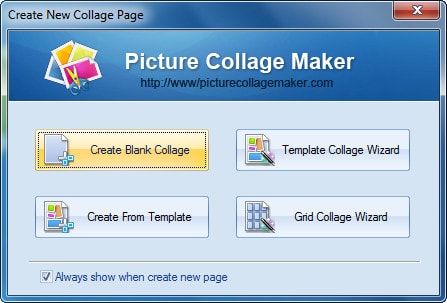
Bước 3: Ở đây Taimienphi chọn Create From Template để ghép ảnh vào khung có sẵn.
Khi đó xuất hiện cửa sổ gồm các mẫu khung hiển thị theo từng chủ đề: Calendar, Collage, Comic, Disk Cover, Frame, Layout, ... cho bạn lựa chọn. Bạn click chuột vào khung hình bất kỳ và chọn Load.
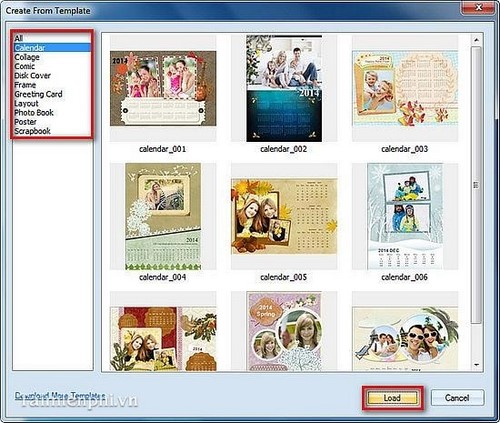
Bước 4: Một cửa sổ mới hiện ra cho phép bạn chỉnh sửa, lồng ghép ảnh vào khung.
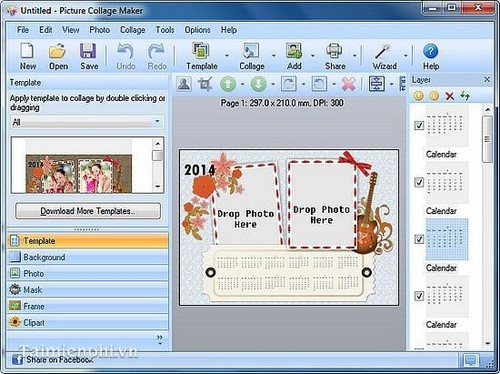
Thiết lập các thông số:
- Background: Thay đổi màu nền. Bạn chỉ cần click đúp chuột vào màu nền muốn đổi là được.
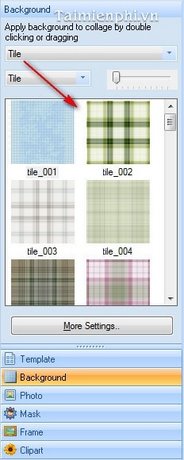
- Photo: Chèn hình ảnh vào khung có sẵn.
Bạn lựa chọn đến đường dẫn chứa ảnh và click đúp chuột vào hình ảnh cần chèn để chèn vào khung. Sau đó tùy chỉnh vị trí ảnh trên khung.
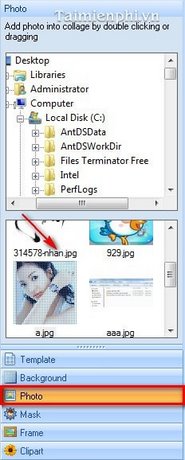
- Mark: Tạo hiệu ứng cho hình ảnh được chèn vào bằng cách click đúp chuột vào hiệu ứng.
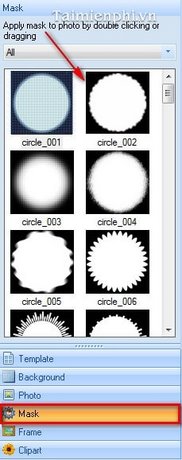
- Frame: Chèn khung vào ảnh. Lựa chọn khung ảnh bằng cách click đúp chuột
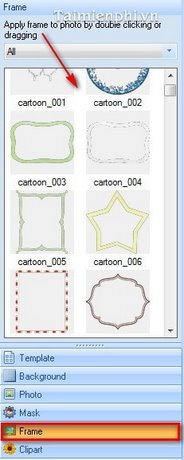
- Clipart: Chèn thêm hình ảnh Clipart
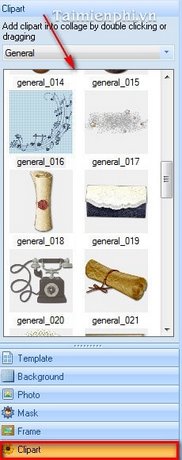
Bước 5: Sau khi thiết lập các thông số, bạn có thể lưu lại hình ảnh vừa tạo bằng cách trên File chọn Save Collage as Picture
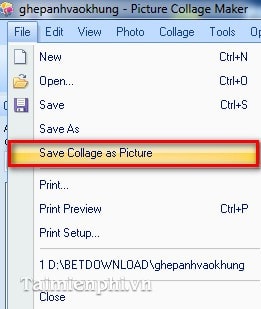
Một hộp thoại xuất hiện bạn chọn đường dẫn lưu ảnh trong mục BrowseFolder và định dạng ảnh trong mục Output format.
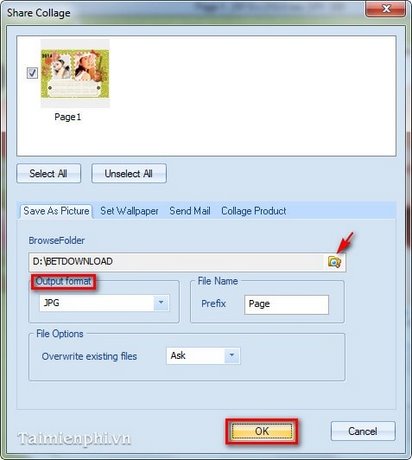
Và đây là kết quả bạn thu được

Cách 3: Sử dụng Snagit
Sangit là một cộng hỗ trợ người dùng trong việc chụp ảnh, quay video màn hình và thâm chí là thu âm audio. Ngoài ra, công cụ này còn tích hợp chức năng cho phép chỉnh sửa hình ảnh và thêm hiệu ứng để làm bức tranh, đoạn video thêm sinh động và đẹp mắt. Bài viết sau đây sẽ hướng dẫn bạn thêm hiệu ứng vào bức ảnh bằng phần mềm này.
Download
Portable Snagit
Hướng dẫn
Cách thêm đường viền vào bức ảnh bằng phần mềm Snagit
Bước 1: Khởi động phần mềm Snagit.

Nhấn vô dòng Open Snagit Editor để chuyển sang mục Snagit Editor
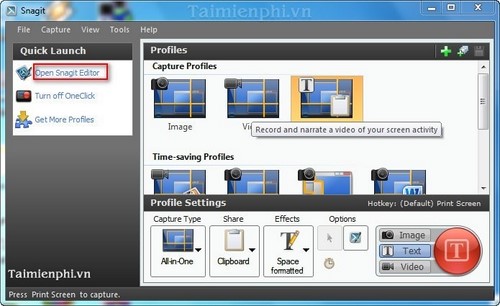
Cửa sổ Snagit Editor hiện ra, bạn chọn bức ảnh cần sửa rồi nhấn Tab Image.
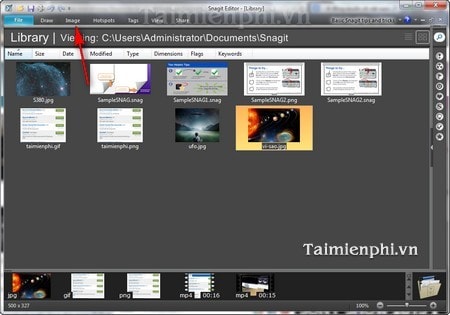
Bước 2: Để thêm đường viền vào bức ảnh, bạn có thể làm theo 2 cách sau:
Cách 1: Bạn có thể chọn một số mẫu viền được đội ngũ phát triển cung cấp sẵn cho bạn. Bằng cách bấm vào 1 số mẫu có sẵn trong hình vẽ

Cách 2: Bấn vô mục Edges trong phần Image Styles.
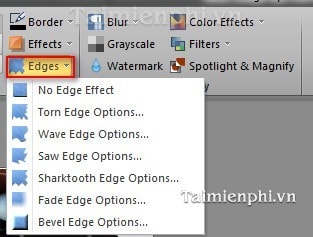
Tiếp theo, một cửa sổ mới hiện ra. Cửa sổ này hỗ trợ bạn trong việc chỉnh sửa thiết lập đường viền theo ý của mình. Bạn có thể điều chình kích cỡ Style, Shadow( hiệu ứng đổ bóng) của đường viền và màu nền cùa đường viền.
Sau khi thiết lập xong nhấn Ok để hoàn thành quá trình chỉnh sửa.
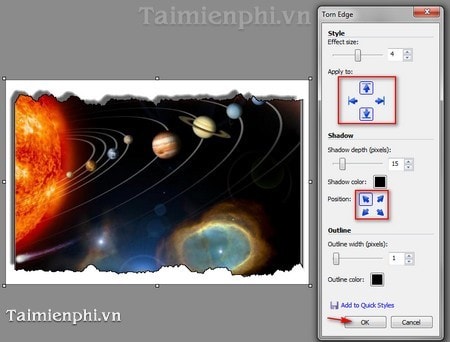
Đây là bức ảnh sau khi được thêm đường viền

Với cách này, bạn có thể dễ dàng thêm đường viền và tạo được đường viền mà mình mong muốn vào bức ảnh bằng phần mềm Snagit. Việc chèn thêm đường viền ngoài giúp bức ảnh khác biệt và đặc sắc hơn rất nhiều.
