yenlinh_vu85
New Member
Cài đặt và thiết lập máy ảo với Microsoft Virtual PC 2007.
Hiện nay chương trình làm ra (tạo) máy tính ảo Microsoft Virtual PC 2007 vừa phổ biến và thông dụng như VMWare. Với những tiện ích cũngcoi nhưphần mềm miễn phí không tốn nhiều tài nguyên máy sẽ rất tiện lợi cho chuyện vọc các phần mềm của dân IT. Hôm nay mình sẽ chỉ dẫn các bạn cài đặt chương trình này từng bước ... một cách rõ hơn nhất cho ai đó chưa biết đến Phần mềm này. Bắt đầu cài đặt.
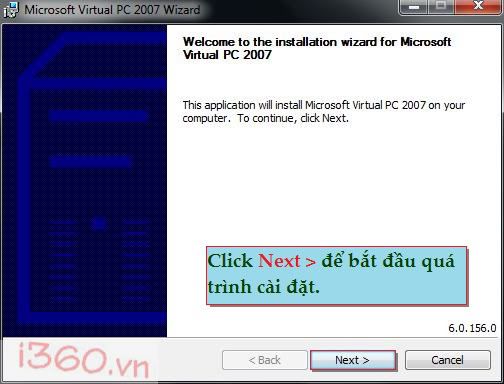
Hình 01: Chương trình bắt đầu cài đặt. Click Next > để bắt đầu quá trình cài đặt.
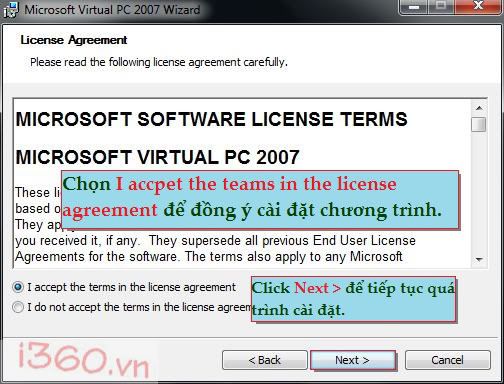
Hình 02: Ta chọn , I accept the terms in the license agreement và click Next > để tiếp tục quá trình cài đặt.
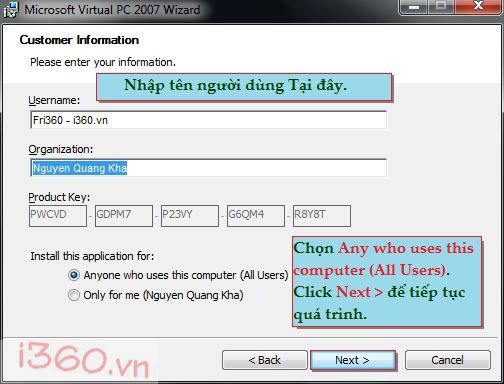
Hình 03: Nhập thông tin người dùng, Chọn Anyone who uses this computer (Users) Click Next > để tiếp tục quá trình.
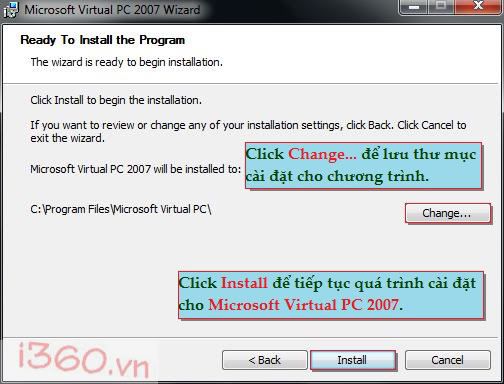
Hình 04: Click Change… để chọn thư mục cài đặt cho chương trình. Bạn nên để theo mặc định của nó. Tức là thư mục sẽ là C:\Program Files\Microsoft Virtual PC. Click càiđể tiếp tục quá trình.
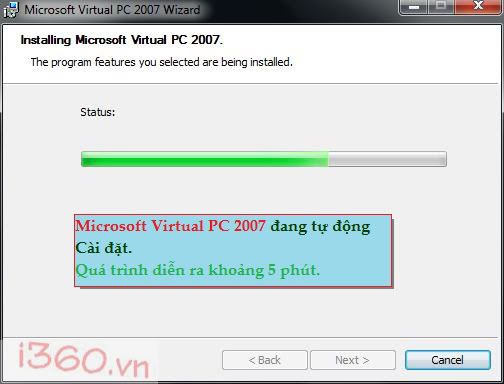
Hình 05: Hệ thống đang tự động cài đặt chương trình.
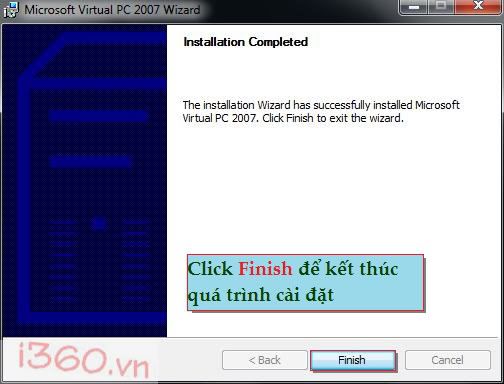
Hình 06: Click vào Finish để kết thúc quá trình trên.
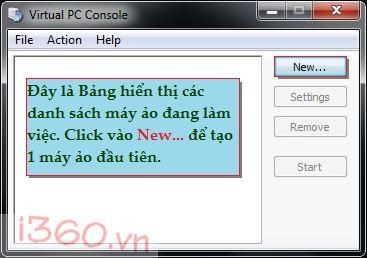
Hình 07: Đây là bảng hiện thị danh sách máy ảo đang sử dụng. Click New… để làm ra (tạo) máy ảo đầu tiên.
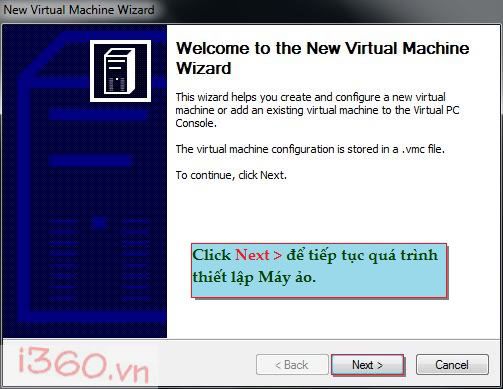
Hình 08: Click Next > để tiếp tục quá trình thiết lập máy ảo của Bạn.
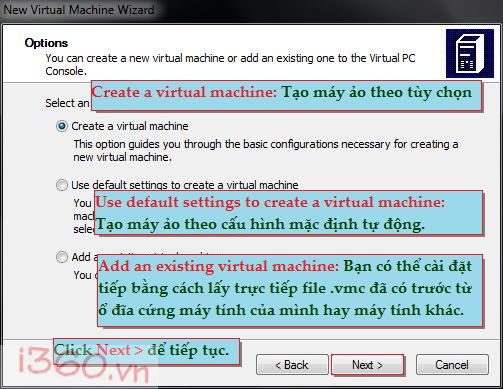
Hình 09: Có 3 sự lựa chọn cho Bạn.
+ Creart a virtual machine: Tạo máy ảo theo tùy chọn của bạn . Bạn nên chọn dòng này và sẽ làm theo các hình 10 a, 11a, …
+ Use default setting to create a virual machine: Tạo máy ảo theo cấu hình mặc định của chương trình. Các hình tiếp theo là 10 b, 11b,,,
+ Add an existing virual machine: Bạn có thể cài đặt trực tiếp bằng cách lấy file máy ảo định dạng .vmc vừa có trước từ máy tính của bạn trước đó, hay copy file trên từ máy khác. Khi đó bạn cũng nên có luôn file ổ đĩa ảo định dạng .vhd nữa. Các hình tiếp là 10 c, 11c…
+ Lựa chọn Creart a virtual machine:
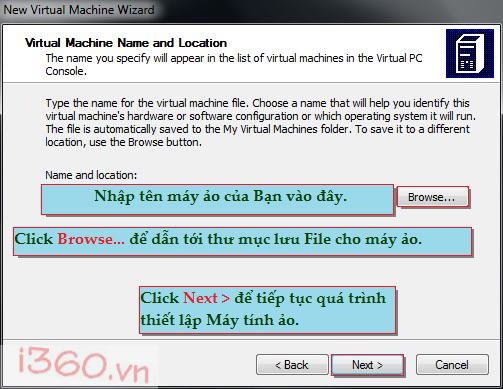
Hình 10a: Bạn nhập tên cho máy ảo, chọn thư mục lưu file máy. Click Next > để tiếp tục quá trình của mình.
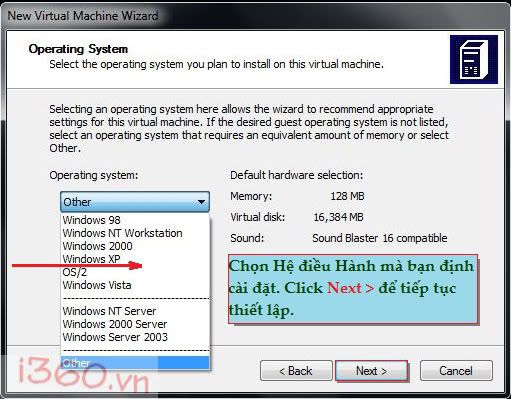
Hình 11a: Chọn hệ điều hành tương ứng. Click Next > để tiếp tục quá trình trên. Mình cài đặt máy ảo thường là windows xp sp2.
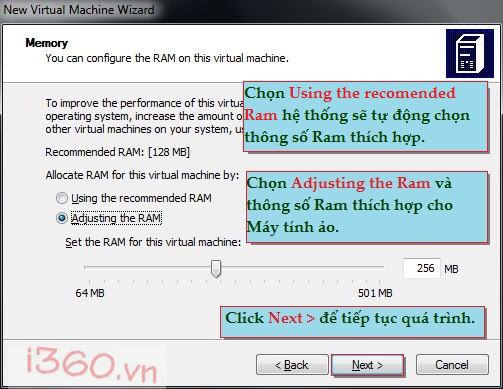
Hình 12a: Using the Recommended lựa chọn này sẽ có được Ram là [128MB]. Bạn nên chọn Udjusting the Ram để có thể tự điều chỉnh thông số Ram của máy ảo. Máy thật sẽ phải sẻ chia Ram cho máy ảo, vì vậy máy ảo cũng không nên chọn quá cao, khi đó sẽ ảnh hưởng đến tốc độ của máy thật. Click Next > để tiếp tục quá trình cài đặt,
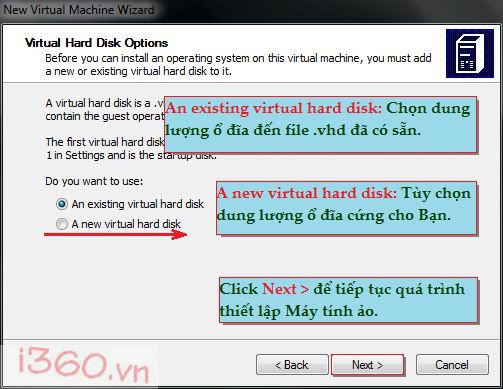
Hình 13a: Sau khi lựa chọn bạn có thể tiếp tục bằng cách Click Next >. Nếu lựa chọn của bạn là A new virtual hard disk bạn sẽ làm theo như các hình vẽ sau.
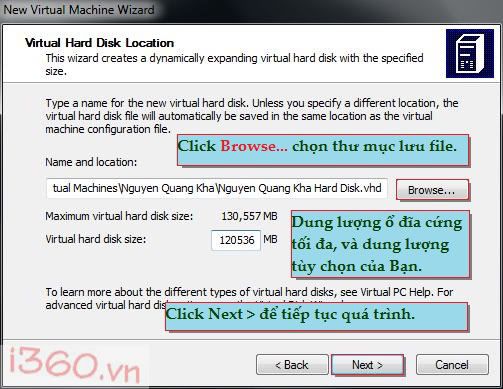
Hình 14a: Click Browse… để chọn thư mục lưu giữ ổ đĩa ảo. Bạn cho thể vào thư mục file máy ảo nhé. hay để mặc định của nó. Chọn dung lượng ổ đĩa cứng ảo. Trên hình mình vừa chọn ổ đĩa ảo là 120536MB. Click Next > để tiếp tục quá trình thiết lập.
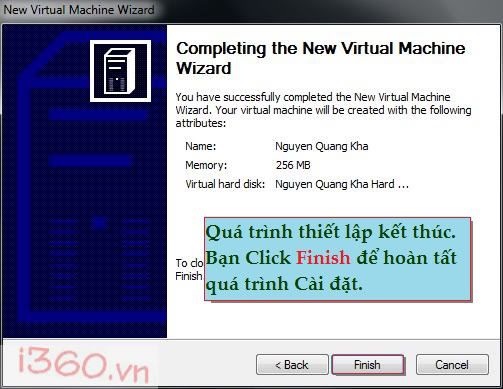
Hình 15a: Quá trình kết thúc chuyện thiết lập. Click Finish.
+ Lựa chọn Use default setting to create a virual machine:
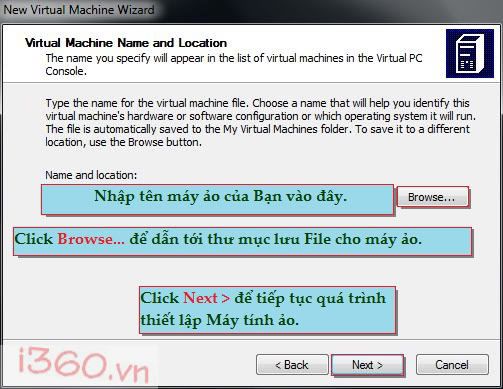
Hình 10b: Bạn nhập tên cho máy ảo, chọn thư mục lưu file máy. Click Next > để tiếp tục quá trình của mình.
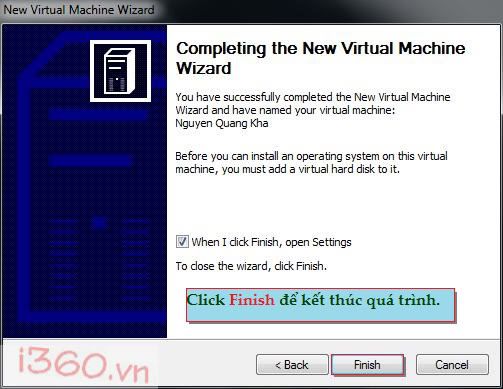
Hình 11b và Hình 12b: Click Finish, OK để kết thúc quá trình.
+ Lựa chọn Add an existing virual machine:
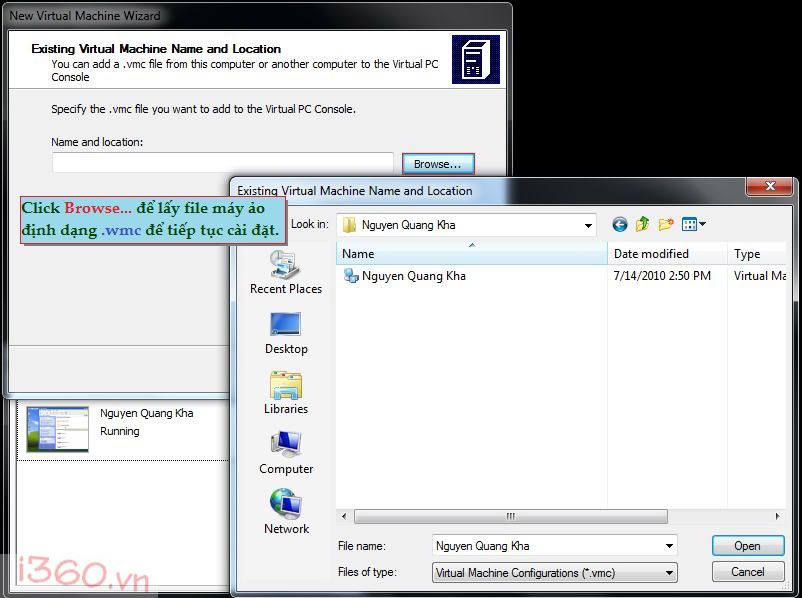
Hình 10c: Một chuyện rất tiện lợi của lựa chọn này, là bạn không cần cài đặt lại windows ảo, cũng như chuyện thiết lập ổ đĩa ảo nữa. Bạn chỉ cần có file máy ảo và ổ đĩa ảo để tiếp tục quá trình. Bạn dẫn đến file lưu máy ảo trên và chạy nó. Bạn nên thiết lập máy ảo như bước a, Nghĩa là sau khi bạn thiết lập xong lần đầu tiên, Bạn nên copy toàn bộ mục file máy ảo .wmc và ổ đĩa ảo .vhd (thường là Documents\My Virtual Machines) sang ổ đĩa D hay E gì đó. Nếu bạn phải cài đặt lại windows hay bung một file ghost nhưng chưa có máy ảo bạn sẽ dùng cách c này là bạn vừa có hệ điều hành ảo một cách nhanh chóng, mà không cần thiết lập rồi lại cài đặt windows ảo nữa.
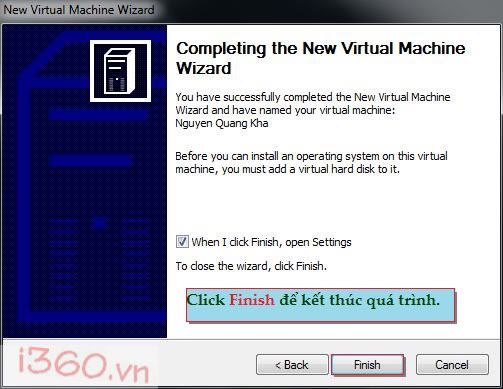
Hình 11c: Quá trình kết thúc chuyện thiết lập. Click Finish.
Cách sử dụng máy ảo trên.
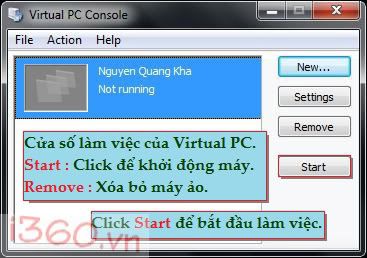
Hình 16: Đây là cửa sổ làm chuyện của máy Virtual PC. Sau khi thiếp lập xong Bạn chọn máy ảo trên và Click Start để bắt đầu khởi động máy ảo trên.
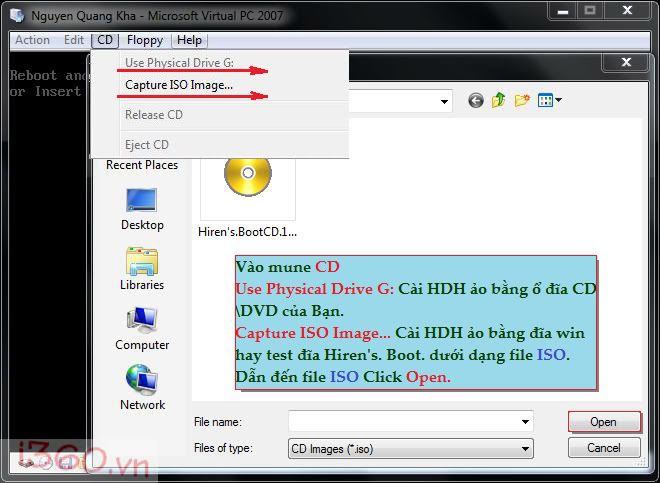
Hình 17: Đây là giao diện chương trình máy ảo. Menu CD cho phép Bạn có thể lựa chọn chuyện cài đặt windows ảo từ ổ đĩa CD\DVD hay từ file windows định dạng ISO của nó. Trên hình là lựa chọn Capture ISO image… với đĩa Hiren’s.Boot. 10.4.iso để thực hiện chuyện chia ổ đĩa ảo thành 4 ổ đĩa, trước khi cài đặt windows ảo.
Khi kích chuột vào khung làm chuyện máy ảo nó sẽ thành chuột ảo, để thoát ra bạn nhấn Alt phải + Ctrl với HDH thật là windows 7.
Sau đó Bạn vào Menu Action để chọn ( Ctrl + Alt + Del ) hay Reset để khởi động lại máy để máy ảo thực hiện khả năng của mình với đĩa windows hay Hiren’s.Boot.
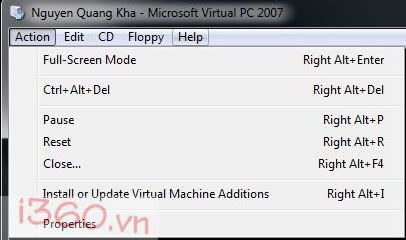
Hình 18: Menu Action cho phép bạn có thể cho full màn hình máy ảo trên ( nhấn Alt phải + Enter ), Tạm dừng khởi động hay đóng chuyện chạy máy ảo.
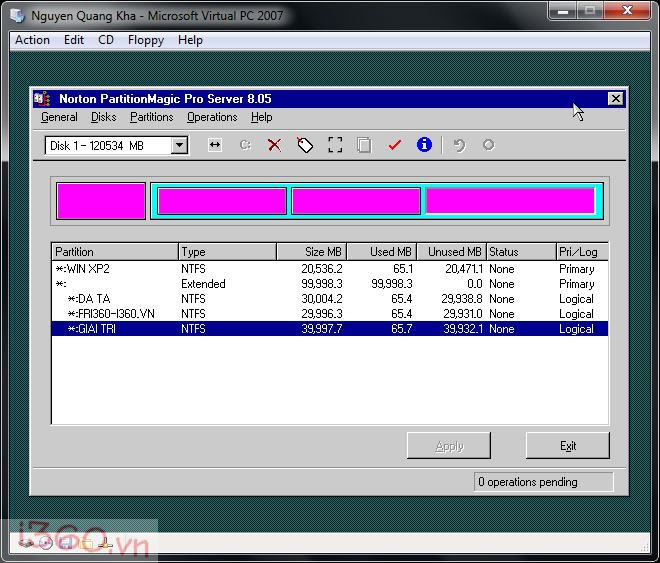
Hình 19: Đây là chuyện chia ổ cứng ảo của Chương trình máy ảo trên.
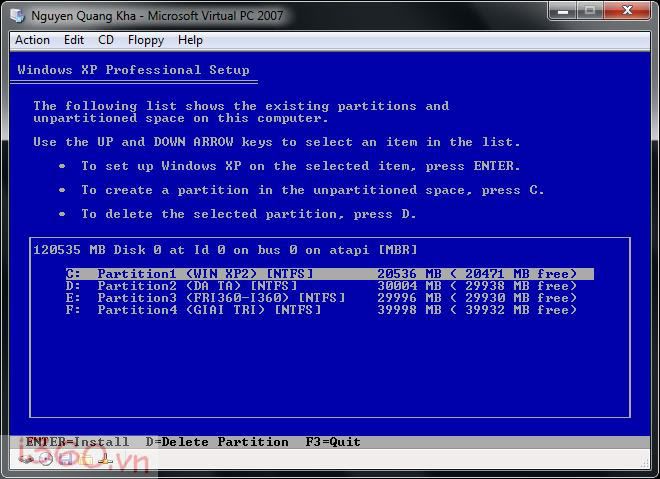
Hình 20: Quá trình Cài đặt windows bắt đầu, khi bạn vừa chia ổ đĩa ảo xong và thay vì dùng đĩa Boot thành đĩa (file ISO) windows (Tại bước ở hình 17)
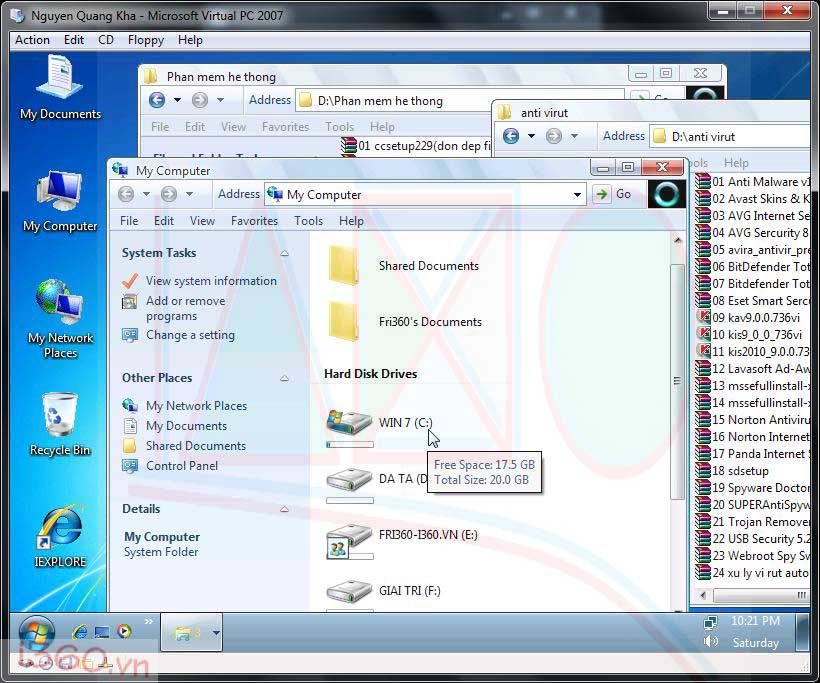
Hình 21: Máy ảo và hệ điều hành windows Xp với giả lập windows 7 U ảo vừa hoàn tất.
Hiện nay chương trình làm ra (tạo) máy tính ảo Microsoft Virtual PC 2007 vừa phổ biến và thông dụng như VMWare. Với những tiện ích cũngcoi nhưphần mềm miễn phí không tốn nhiều tài nguyên máy sẽ rất tiện lợi cho chuyện vọc các phần mềm của dân IT. Hôm nay mình sẽ chỉ dẫn các bạn cài đặt chương trình này từng bước ... một cách rõ hơn nhất cho ai đó chưa biết đến Phần mềm này. Bắt đầu cài đặt.
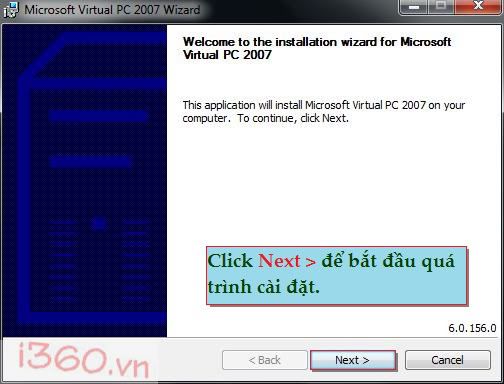
Hình 01: Chương trình bắt đầu cài đặt. Click Next > để bắt đầu quá trình cài đặt.
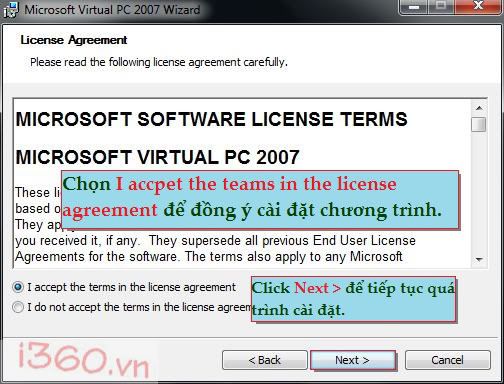
Hình 02: Ta chọn , I accept the terms in the license agreement và click Next > để tiếp tục quá trình cài đặt.
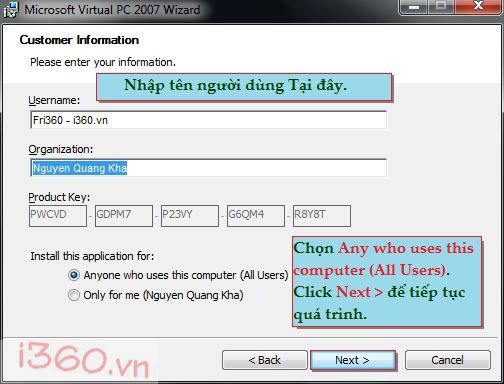
Hình 03: Nhập thông tin người dùng, Chọn Anyone who uses this computer (Users) Click Next > để tiếp tục quá trình.
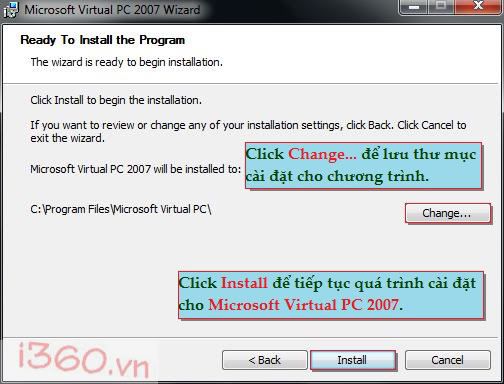
Hình 04: Click Change… để chọn thư mục cài đặt cho chương trình. Bạn nên để theo mặc định của nó. Tức là thư mục sẽ là C:\Program Files\Microsoft Virtual PC. Click càiđể tiếp tục quá trình.
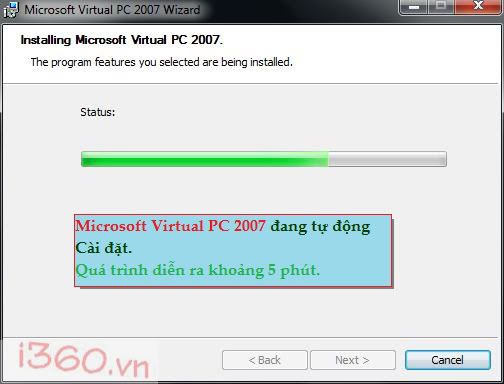
Hình 05: Hệ thống đang tự động cài đặt chương trình.
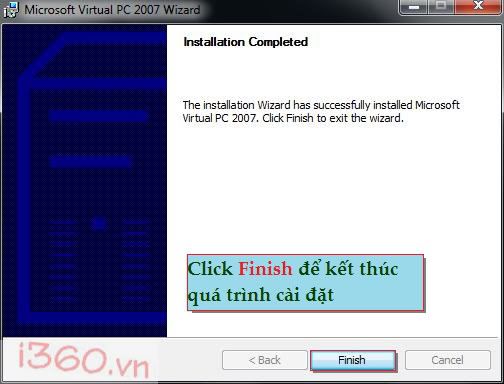
Hình 06: Click vào Finish để kết thúc quá trình trên.
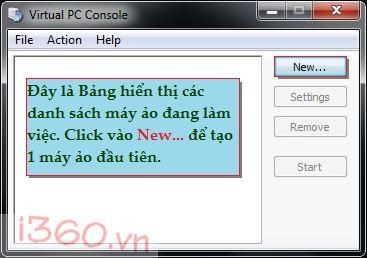
Hình 07: Đây là bảng hiện thị danh sách máy ảo đang sử dụng. Click New… để làm ra (tạo) máy ảo đầu tiên.
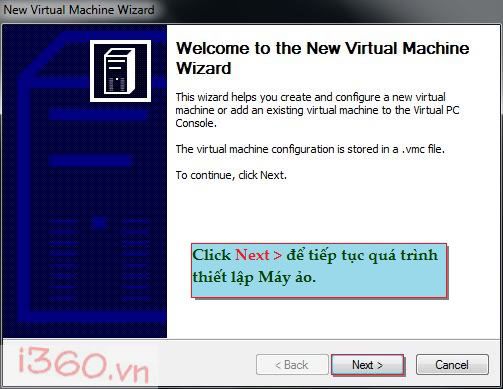
Hình 08: Click Next > để tiếp tục quá trình thiết lập máy ảo của Bạn.
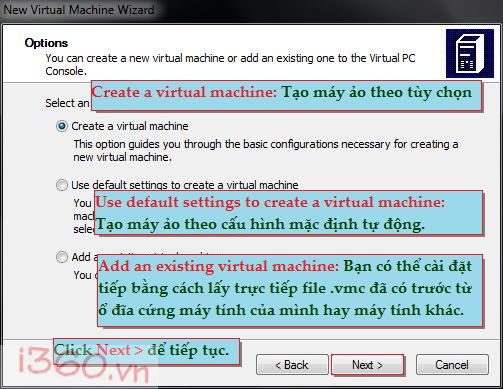
Hình 09: Có 3 sự lựa chọn cho Bạn.
+ Creart a virtual machine: Tạo máy ảo theo tùy chọn của bạn . Bạn nên chọn dòng này và sẽ làm theo các hình 10 a, 11a, …
+ Use default setting to create a virual machine: Tạo máy ảo theo cấu hình mặc định của chương trình. Các hình tiếp theo là 10 b, 11b,,,
+ Add an existing virual machine: Bạn có thể cài đặt trực tiếp bằng cách lấy file máy ảo định dạng .vmc vừa có trước từ máy tính của bạn trước đó, hay copy file trên từ máy khác. Khi đó bạn cũng nên có luôn file ổ đĩa ảo định dạng .vhd nữa. Các hình tiếp là 10 c, 11c…
+ Lựa chọn Creart a virtual machine:
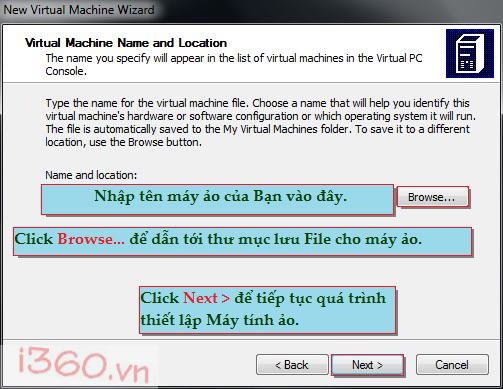
Hình 10a: Bạn nhập tên cho máy ảo, chọn thư mục lưu file máy. Click Next > để tiếp tục quá trình của mình.
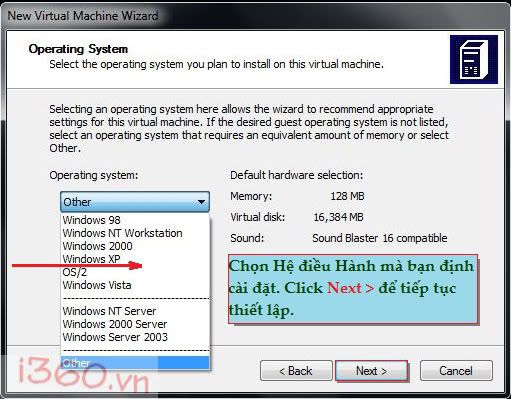
Hình 11a: Chọn hệ điều hành tương ứng. Click Next > để tiếp tục quá trình trên. Mình cài đặt máy ảo thường là windows xp sp2.
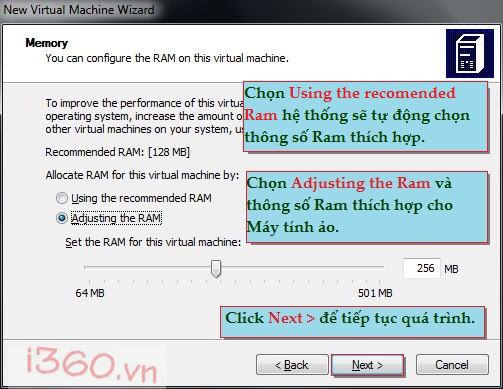
Hình 12a: Using the Recommended lựa chọn này sẽ có được Ram là [128MB]. Bạn nên chọn Udjusting the Ram để có thể tự điều chỉnh thông số Ram của máy ảo. Máy thật sẽ phải sẻ chia Ram cho máy ảo, vì vậy máy ảo cũng không nên chọn quá cao, khi đó sẽ ảnh hưởng đến tốc độ của máy thật. Click Next > để tiếp tục quá trình cài đặt,
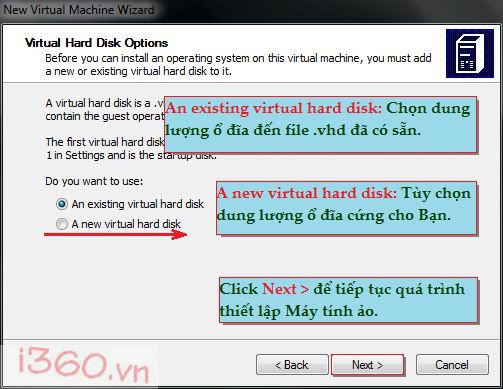
Hình 13a: Sau khi lựa chọn bạn có thể tiếp tục bằng cách Click Next >. Nếu lựa chọn của bạn là A new virtual hard disk bạn sẽ làm theo như các hình vẽ sau.
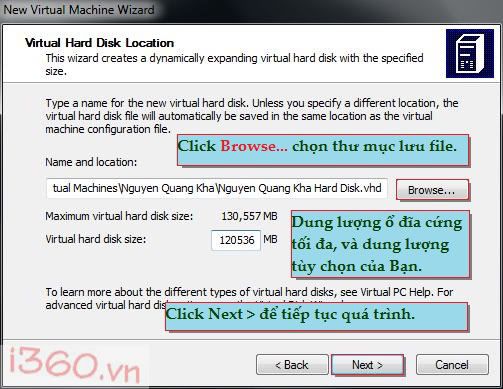
Hình 14a: Click Browse… để chọn thư mục lưu giữ ổ đĩa ảo. Bạn cho thể vào thư mục file máy ảo nhé. hay để mặc định của nó. Chọn dung lượng ổ đĩa cứng ảo. Trên hình mình vừa chọn ổ đĩa ảo là 120536MB. Click Next > để tiếp tục quá trình thiết lập.
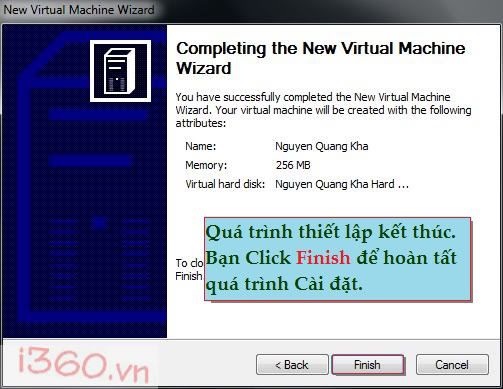
Hình 15a: Quá trình kết thúc chuyện thiết lập. Click Finish.
+ Lựa chọn Use default setting to create a virual machine:
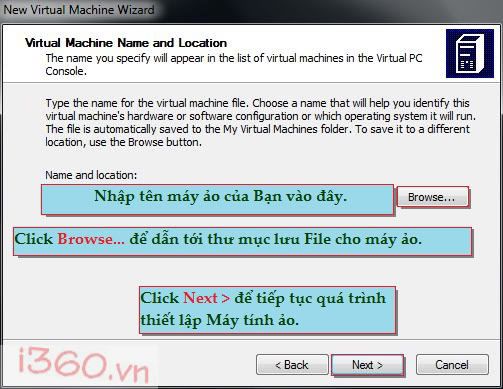
Hình 10b: Bạn nhập tên cho máy ảo, chọn thư mục lưu file máy. Click Next > để tiếp tục quá trình của mình.
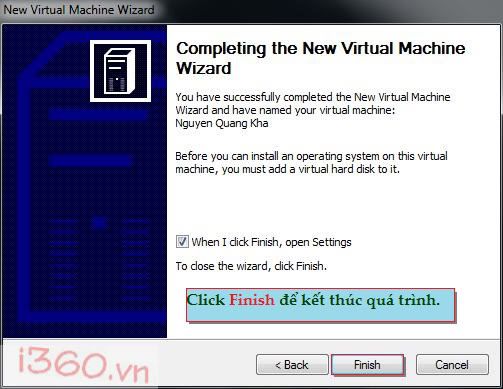
Hình 11b và Hình 12b: Click Finish, OK để kết thúc quá trình.
+ Lựa chọn Add an existing virual machine:
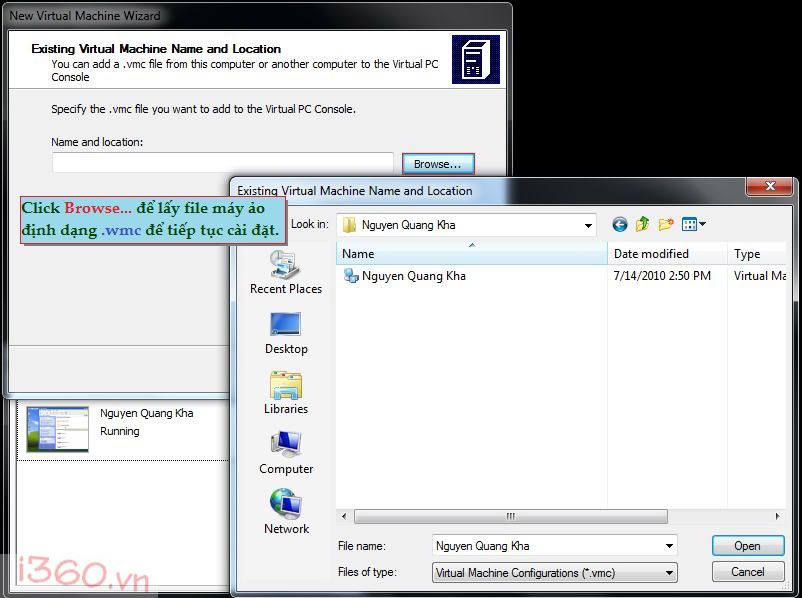
Hình 10c: Một chuyện rất tiện lợi của lựa chọn này, là bạn không cần cài đặt lại windows ảo, cũng như chuyện thiết lập ổ đĩa ảo nữa. Bạn chỉ cần có file máy ảo và ổ đĩa ảo để tiếp tục quá trình. Bạn dẫn đến file lưu máy ảo trên và chạy nó. Bạn nên thiết lập máy ảo như bước a, Nghĩa là sau khi bạn thiết lập xong lần đầu tiên, Bạn nên copy toàn bộ mục file máy ảo .wmc và ổ đĩa ảo .vhd (thường là Documents\My Virtual Machines) sang ổ đĩa D hay E gì đó. Nếu bạn phải cài đặt lại windows hay bung một file ghost nhưng chưa có máy ảo bạn sẽ dùng cách c này là bạn vừa có hệ điều hành ảo một cách nhanh chóng, mà không cần thiết lập rồi lại cài đặt windows ảo nữa.
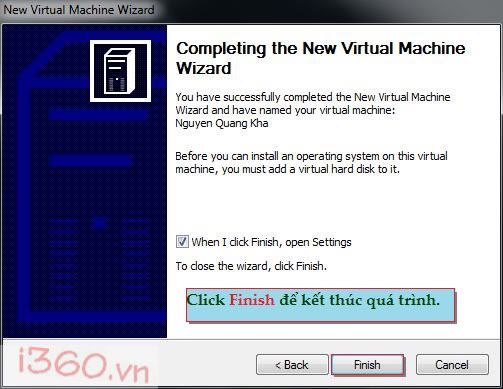
Hình 11c: Quá trình kết thúc chuyện thiết lập. Click Finish.
Cách sử dụng máy ảo trên.
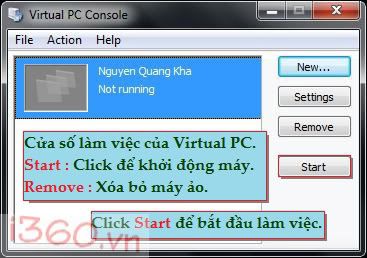
Hình 16: Đây là cửa sổ làm chuyện của máy Virtual PC. Sau khi thiếp lập xong Bạn chọn máy ảo trên và Click Start để bắt đầu khởi động máy ảo trên.
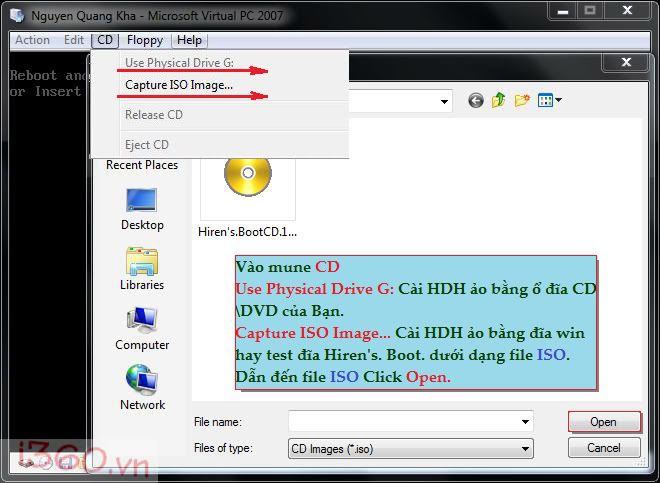
Hình 17: Đây là giao diện chương trình máy ảo. Menu CD cho phép Bạn có thể lựa chọn chuyện cài đặt windows ảo từ ổ đĩa CD\DVD hay từ file windows định dạng ISO của nó. Trên hình là lựa chọn Capture ISO image… với đĩa Hiren’s.Boot. 10.4.iso để thực hiện chuyện chia ổ đĩa ảo thành 4 ổ đĩa, trước khi cài đặt windows ảo.
Khi kích chuột vào khung làm chuyện máy ảo nó sẽ thành chuột ảo, để thoát ra bạn nhấn Alt phải + Ctrl với HDH thật là windows 7.
Sau đó Bạn vào Menu Action để chọn ( Ctrl + Alt + Del ) hay Reset để khởi động lại máy để máy ảo thực hiện khả năng của mình với đĩa windows hay Hiren’s.Boot.
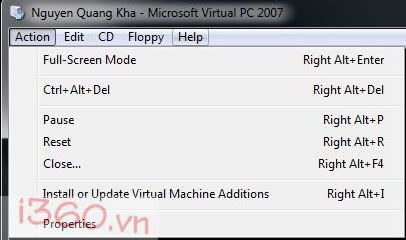
Hình 18: Menu Action cho phép bạn có thể cho full màn hình máy ảo trên ( nhấn Alt phải + Enter ), Tạm dừng khởi động hay đóng chuyện chạy máy ảo.
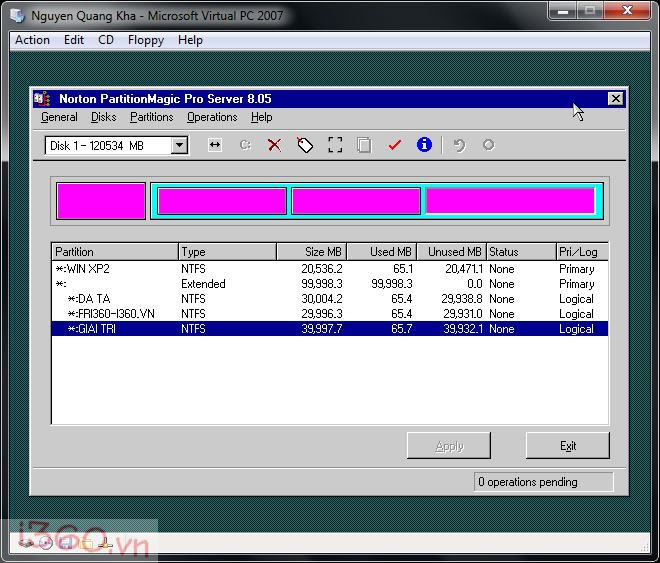
Hình 19: Đây là chuyện chia ổ cứng ảo của Chương trình máy ảo trên.
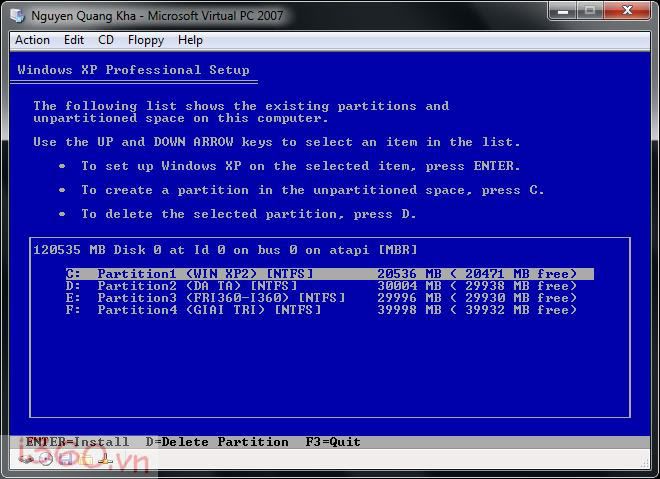
Hình 20: Quá trình Cài đặt windows bắt đầu, khi bạn vừa chia ổ đĩa ảo xong và thay vì dùng đĩa Boot thành đĩa (file ISO) windows (Tại bước ở hình 17)
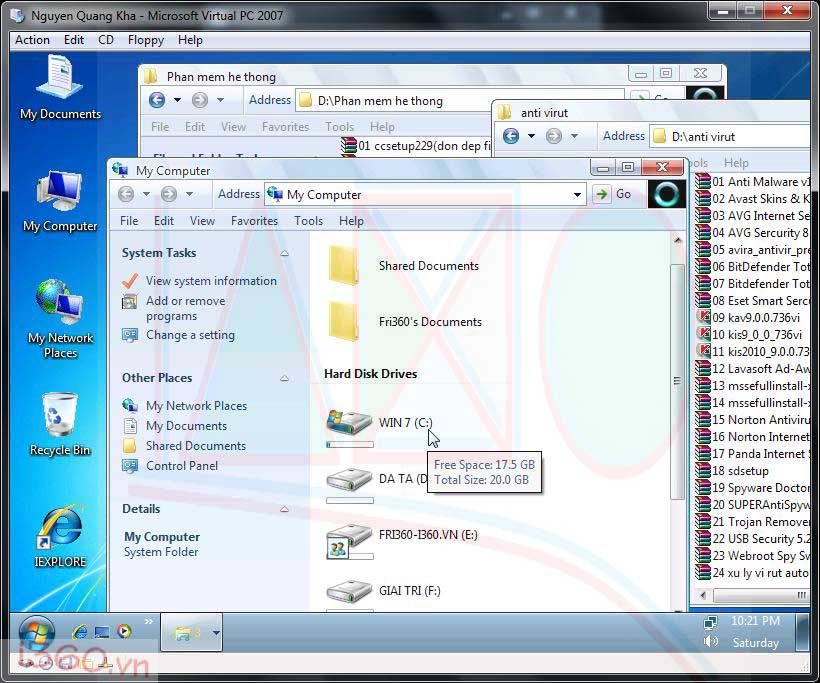
Hình 21: Máy ảo và hệ điều hành windows Xp với giả lập windows 7 U ảo vừa hoàn tất.
