Hiện trên cửa hàng ứng dụng của Windows Phone có khá nhiều ứng dụng ghép ảnh tốt như Photomagic, PhotoFunia, PhotoGrid...nổi bật hơn cả vẫn là Phototastic for Windows Phone.
Phototastic có 2 phiên bản miễn phí và Pro (trả phí). Tuy nhiên với phiên bản miễn phí các bạn cũng sẽ ghép được cho mình những bức ảnh tuyệt vời rồi. Độc giả có thể tải và cài đặt miễn phí Phototastic for Windows Phone tại đây
Sau đây mình sẽ hướng dẫn các bạn sử dụng những chức năng ghép ảnh chính của Phototastic for Windows Phone
1. Khởi động Phototastic for Windows Phone có giao diện menu như sau

Bạn có thể trượt qua trái, qua phải để lựa chọn màn hình Menu
Các tùy chọn của Phototastic cơ bản đề dẫn đến việc giúp bạn tạo ra những bức ảnh ghép với hiệu ứng đẹp, chúng chỉ khác biệt ở cách tiếp cận vấn đề mà thôi
Collage: Tùy chọn này cho phép bạn chọn các khung hình trước, chọn khung gồm 1 hình, 2 hình, 3 hình... tối đa là 25 hình trong 1 khung.
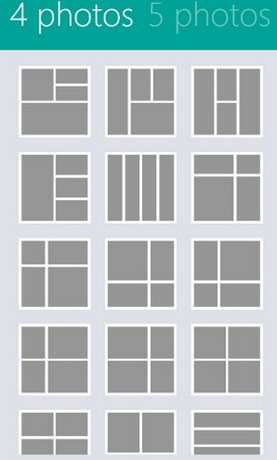
Free: Tùy chọn này cho phép bạn thêm, sắp xếp các bức ảnh tùy ý

Frames: Cho phép bạn chọn khung nền trước khi thêm ảnh. Tuy nhiên điểm nổi bật của Frames là cho phép bạn thêm hiệu ứng cho các bức ảnh. Vì vậy trước khi ghép ảnh các bạn nên vào đây để có 1 bức ảnh đẹp hơn

Photo: Cho phép bạn lựa chọn những bức ảnh muốn ghép trước. Bản thân mình hay sử dụng cách này vì lựa chọn ảnh dễ dàng hơn rất nhiều. Mình sẽ đi sâu vào tùy chọn này trong phần dưới của bài

Camera: Giúp bạn hẹn giờ chụp ảnh. bạn có thể cài đặt thời gian chụp ảnh và chụp bao nhiêu bức ảnh liên tiếp
Lockscreen: Cho phép bạn tạo ra bức ảnh ghép vừa với màn hình nền của bạn

Facebook: Tạo ảnh ghép vừa mới ảnh nền trên Facebook
2. Ghép ảnh
Bước 1: Từ giao diện chính của chương trình bạn chọn Photo và lựa chọn những bức ảnh mà bạn muốn ghép

Sau khi chọn xong bạn nhấn biểu tượng như trong ảnh để tiếp tục
Bước 2: Căn chỉnh, thêm hiệu ứng
Tại giao diện có tab tùy chọn
Design: Cho phép bạn thiết kế, sắp xếp các kiểu khung hình, tỷ lệ khung hình, căn chỉnh kích thước viền và kích thước ảnh, ngoài ra còn có thể bo tròn các góc làm cho bức ảnh thêm mềm mại

Add: Thêm hình ảnh, chữ, và sticker

Background: Cho phép bạn lựa chọn các ảnh nền với các hình vẽ, hoa, trái tim

Save: Lưu lại ảnh với 3 chế độ. Ở bản miễn phí bạn chỉ có thể dùng ở 2 chế độ Low và Medium. Bản thân mình cảm nhận lưu ảnh ở chế độ Medium cũng khá đẹp
Bước 3: Chỉnh sửa, thêm hiệu ứng cho ảnh
Bạn hoàn toàn có thể chỉnh sửa và thêm hiệu ứng cho từng bức ảnh nhỏ. Chỉ việc nhấn chọn ảnh sẽ có các tùy chọn hiện lên

Effect: Thêm hiệu ứng về ánh sáng và 1 số phong nền cho ảnh
Shape: Tạo mỗi khung nhỏ một kiểu dáng khác nhau
Rotate: Cho phép bạn xoay bức ảnh qua qua trái, phải, đối xứng
Change Photo: Đổi ảnh khác nếu bạn không ưng ý
Tùy chọn chọn của những bức ảnh thêm sau từ mục Add cũng có các tùy chọn riêng biệt. Bạn có thể chọn màu và làm mờ ảnh nhỏ đó đi bằng tùy chọn Opacity

Sau khi đã chỉnh sửa như ý muốn bạn chọn Save > Medium

Để lưu vào bộ nhớ máy bạn chọn Media Library hay bạn cũng có thể chia sẻ qua Facebook, twitter hay lưu trữ lên Photobucket
Phototastic có 2 phiên bản miễn phí và Pro (trả phí). Tuy nhiên với phiên bản miễn phí các bạn cũng sẽ ghép được cho mình những bức ảnh tuyệt vời rồi. Độc giả có thể tải và cài đặt miễn phí Phototastic for Windows Phone tại đây
You must be registered for see links
Sau đây mình sẽ hướng dẫn các bạn sử dụng những chức năng ghép ảnh chính của Phototastic for Windows Phone
1. Khởi động Phototastic for Windows Phone có giao diện menu như sau

Bạn có thể trượt qua trái, qua phải để lựa chọn màn hình Menu
Các tùy chọn của Phototastic cơ bản đề dẫn đến việc giúp bạn tạo ra những bức ảnh ghép với hiệu ứng đẹp, chúng chỉ khác biệt ở cách tiếp cận vấn đề mà thôi
Collage: Tùy chọn này cho phép bạn chọn các khung hình trước, chọn khung gồm 1 hình, 2 hình, 3 hình... tối đa là 25 hình trong 1 khung.
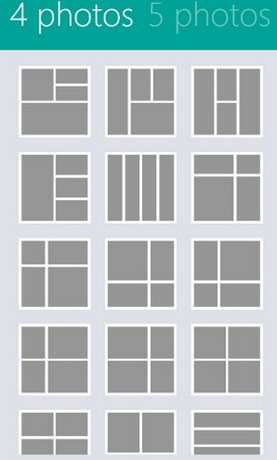
Free: Tùy chọn này cho phép bạn thêm, sắp xếp các bức ảnh tùy ý

Frames: Cho phép bạn chọn khung nền trước khi thêm ảnh. Tuy nhiên điểm nổi bật của Frames là cho phép bạn thêm hiệu ứng cho các bức ảnh. Vì vậy trước khi ghép ảnh các bạn nên vào đây để có 1 bức ảnh đẹp hơn

Photo: Cho phép bạn lựa chọn những bức ảnh muốn ghép trước. Bản thân mình hay sử dụng cách này vì lựa chọn ảnh dễ dàng hơn rất nhiều. Mình sẽ đi sâu vào tùy chọn này trong phần dưới của bài

Camera: Giúp bạn hẹn giờ chụp ảnh. bạn có thể cài đặt thời gian chụp ảnh và chụp bao nhiêu bức ảnh liên tiếp
Lockscreen: Cho phép bạn tạo ra bức ảnh ghép vừa với màn hình nền của bạn

Facebook: Tạo ảnh ghép vừa mới ảnh nền trên Facebook
2. Ghép ảnh
Bước 1: Từ giao diện chính của chương trình bạn chọn Photo và lựa chọn những bức ảnh mà bạn muốn ghép

Sau khi chọn xong bạn nhấn biểu tượng như trong ảnh để tiếp tục
Bước 2: Căn chỉnh, thêm hiệu ứng
Tại giao diện có tab tùy chọn
Design: Cho phép bạn thiết kế, sắp xếp các kiểu khung hình, tỷ lệ khung hình, căn chỉnh kích thước viền và kích thước ảnh, ngoài ra còn có thể bo tròn các góc làm cho bức ảnh thêm mềm mại

Add: Thêm hình ảnh, chữ, và sticker

Background: Cho phép bạn lựa chọn các ảnh nền với các hình vẽ, hoa, trái tim

Save: Lưu lại ảnh với 3 chế độ. Ở bản miễn phí bạn chỉ có thể dùng ở 2 chế độ Low và Medium. Bản thân mình cảm nhận lưu ảnh ở chế độ Medium cũng khá đẹp
Bước 3: Chỉnh sửa, thêm hiệu ứng cho ảnh
Bạn hoàn toàn có thể chỉnh sửa và thêm hiệu ứng cho từng bức ảnh nhỏ. Chỉ việc nhấn chọn ảnh sẽ có các tùy chọn hiện lên

Effect: Thêm hiệu ứng về ánh sáng và 1 số phong nền cho ảnh
Shape: Tạo mỗi khung nhỏ một kiểu dáng khác nhau
Rotate: Cho phép bạn xoay bức ảnh qua qua trái, phải, đối xứng
Change Photo: Đổi ảnh khác nếu bạn không ưng ý
Tùy chọn chọn của những bức ảnh thêm sau từ mục Add cũng có các tùy chọn riêng biệt. Bạn có thể chọn màu và làm mờ ảnh nhỏ đó đi bằng tùy chọn Opacity

Sau khi đã chỉnh sửa như ý muốn bạn chọn Save > Medium

Để lưu vào bộ nhớ máy bạn chọn Media Library hay bạn cũng có thể chia sẻ qua Facebook, twitter hay lưu trữ lên Photobucket

