Bạn có thể tải bản Portable của Photoshop tại đây
[Portable] Photoshop đủ phiên bản
Cách tạo chữ lửa bị nung chảy trong Photoshop
Bước 1:
Chuẩn bị:
- Tạo một trang mới trong Photoshop (Ctrl+N) có kích thước 500x1000px, độ phân giải (Resulution) 300 dpi, background màu đen.
- Font Pieces NFI, download tại đây
Dùng công cụ Type tool (T) để chèn một dòng chữ bất kỳ. Ở đây mình nhập chữ Betdownload và dùng font Pieces NFI để có hiệu ứng chữ chảy (màu #c85014)

Bước 2: Nhấn chuột phải vào layer chữ (Betdownload) và chọn Blending Options.Vào mục Inner Glow, chọn màu #eadfa2 và thiết lập như trong hình.
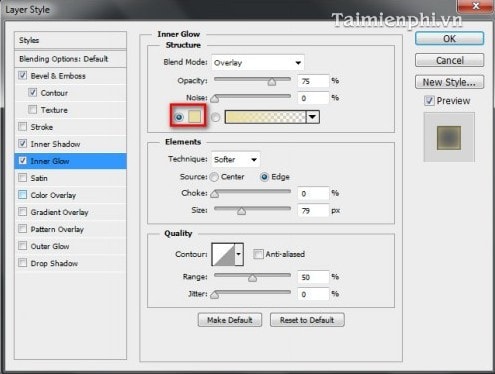
Vào mục Inner Shadow, chọn màu #a9984a và thiết lập như trong hình.
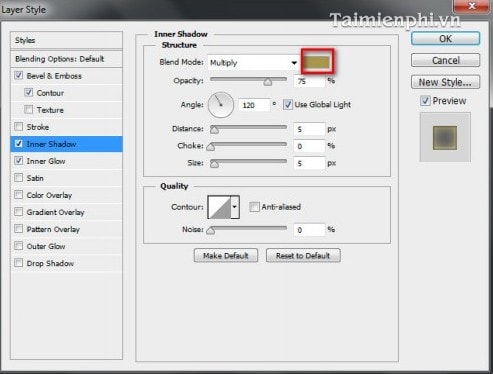
Vào mục Bevel & Emboss và thiết lập như trong hình.
- Gloss Contour: Chọn Shallow Slope – Valley.
- Highlight Mode: Chọn màu #ffffff
- Shadow Mode: Chọn màu #c7b299
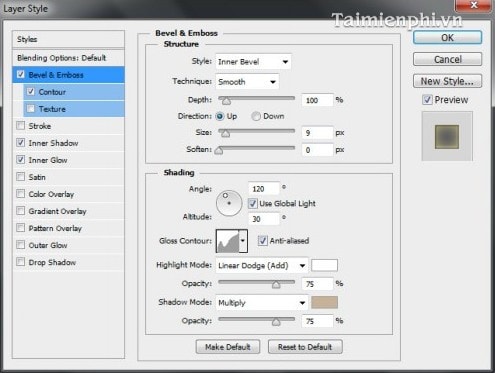
Chú ý: Trong trường hợp khi mở Gloss Contour bạn không tìm thấy Shallow Slope – Valley, vào Contour và nhấn Append.
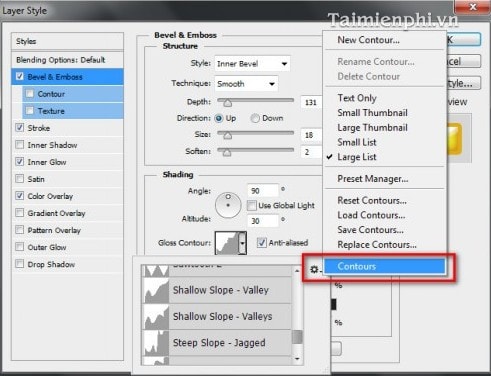
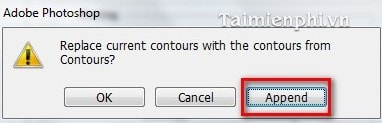
Vào mục Contour và thiết lập như trong hình. Trong Contour, chọn Cone – Asymmetrical.
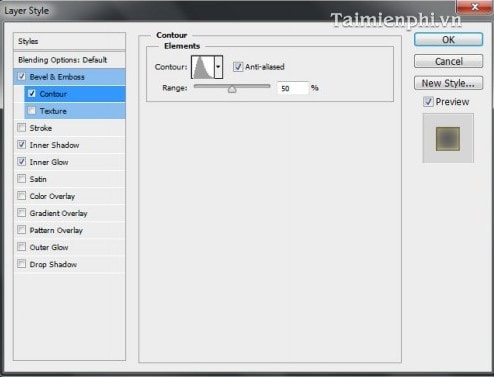
Ta thu được hình như sau:

Bước 3: Nhấn Shift+Ctrl+N để tạo một layer mới. Trong layer đó, chọn công cụ Brush (B) và thiết lập như trong hình.
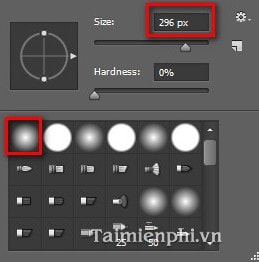
Dùng Brush (B)tạo những vùng sáng quanh các chữ cái.

Vào Blending Options/Color Overlay và chọn màu #ffcc00, đồng thời giảm Opacity của layer xuống 50%.

Bước 4: Tìm một bức ảnh hình ngọn lửa và mở nó trong Photoshop.

Vào Window/Channels để mở thẻ Channels, sau đó Ctrl+chuột trái vào layer Red.


Lần lượt nhấn Ctrl+C, Ctrl+V để copy và dán nó qua trang chúng ta đang làm và đặt tên là “Lua”.

Chuyển layer “Lua” sang chế độ Light color.
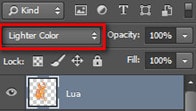

Tiếp theo dùng công cụ Eraser Tool (E) với các thiếp lập như sau để xóa đi những phần thừa, giúp ngọn lửa trong thực hơn.

Và đây là kết quả:

[Portable] Photoshop đủ phiên bản
Cách tạo chữ lửa bị nung chảy trong Photoshop
Bước 1:
Chuẩn bị:
- Tạo một trang mới trong Photoshop (Ctrl+N) có kích thước 500x1000px, độ phân giải (Resulution) 300 dpi, background màu đen.
- Font Pieces NFI, download tại đây
Dùng công cụ Type tool (T) để chèn một dòng chữ bất kỳ. Ở đây mình nhập chữ Betdownload và dùng font Pieces NFI để có hiệu ứng chữ chảy (màu #c85014)

Bước 2: Nhấn chuột phải vào layer chữ (Betdownload) và chọn Blending Options.Vào mục Inner Glow, chọn màu #eadfa2 và thiết lập như trong hình.
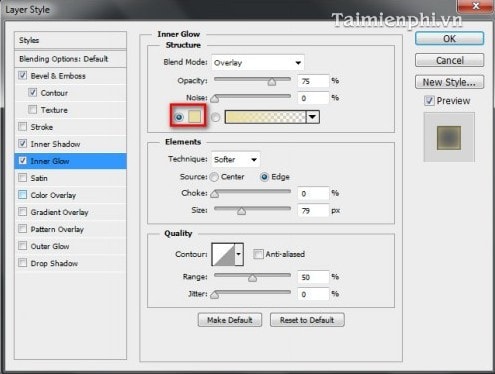
Vào mục Inner Shadow, chọn màu #a9984a và thiết lập như trong hình.
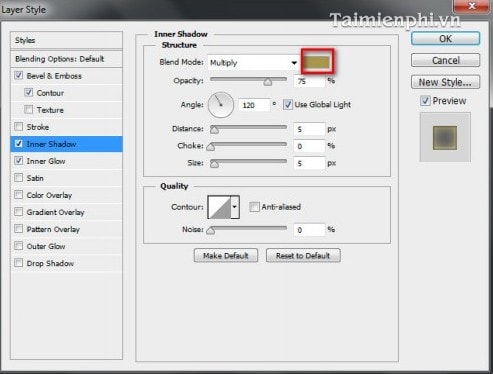
Vào mục Bevel & Emboss và thiết lập như trong hình.
- Gloss Contour: Chọn Shallow Slope – Valley.
- Highlight Mode: Chọn màu #ffffff
- Shadow Mode: Chọn màu #c7b299
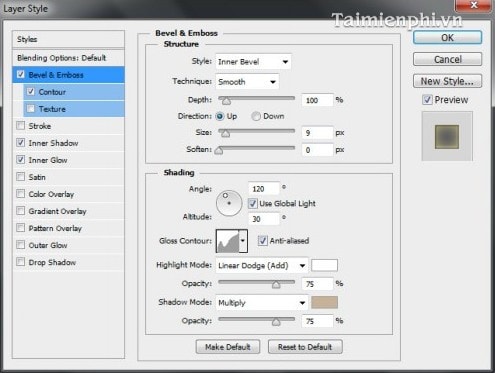
Chú ý: Trong trường hợp khi mở Gloss Contour bạn không tìm thấy Shallow Slope – Valley, vào Contour và nhấn Append.
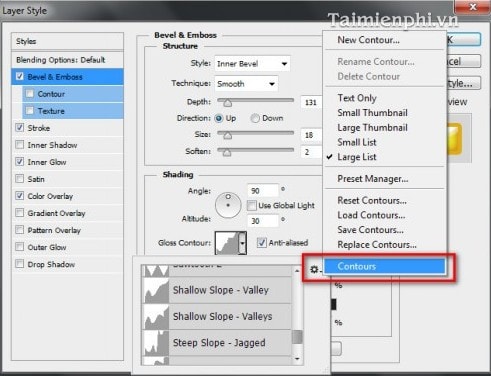
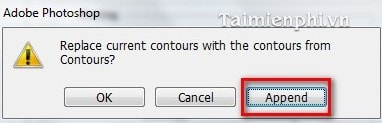
Vào mục Contour và thiết lập như trong hình. Trong Contour, chọn Cone – Asymmetrical.
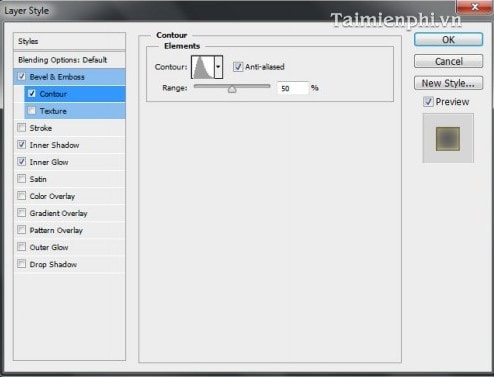
Ta thu được hình như sau:

Bước 3: Nhấn Shift+Ctrl+N để tạo một layer mới. Trong layer đó, chọn công cụ Brush (B) và thiết lập như trong hình.
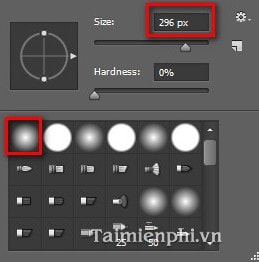
Dùng Brush (B)tạo những vùng sáng quanh các chữ cái.

Vào Blending Options/Color Overlay và chọn màu #ffcc00, đồng thời giảm Opacity của layer xuống 50%.

Bước 4: Tìm một bức ảnh hình ngọn lửa và mở nó trong Photoshop.

Vào Window/Channels để mở thẻ Channels, sau đó Ctrl+chuột trái vào layer Red.


Lần lượt nhấn Ctrl+C, Ctrl+V để copy và dán nó qua trang chúng ta đang làm và đặt tên là “Lua”.

Chuyển layer “Lua” sang chế độ Light color.
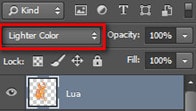

Tiếp theo dùng công cụ Eraser Tool (E) với các thiếp lập như sau để xóa đi những phần thừa, giúp ngọn lửa trong thực hơn.

Và đây là kết quả:

