songynphan
New Member

TechSmith vừa cho ra mắt phiên bản Snagit 11 (SN11) kèm theo đó là chức năng chụp ảnh được cải tiến mới, cho phép bạn tạo hiệu ứng ảnh sau khi chụp, chia sẻ ảnh dễ dàng lên các dịch vụ Screencast.com, YouTube hay Camtasia Studio.
SN11 “khoác” lên mình một tông màu khá sang trọng, cùng nhiều thay đổi về mặt biểu tượng và giao diện chương trình, phiên bản này cho phép bạn quay và lưu clip với định dạng .mp4 chất lượng cao, tạo hiệu ứng cho ảnh sau khi chụp, phóng lớn các chi tiết ảnh,...
1. Quay phim mp4
Trong phiên bản Snagit 10, định dạng chủ yếu để lưu lại các video khi quay phim trên màn hình là *.avi, tuy nhiên định dạng này dễ bị lỗi khi biên tập video bằng công cụ Snagit Editor.
Do đó, phiên bản SN11 mới sẽ dùng định dạng .mp4 thay cho .avi khi lưu lại các clip này.
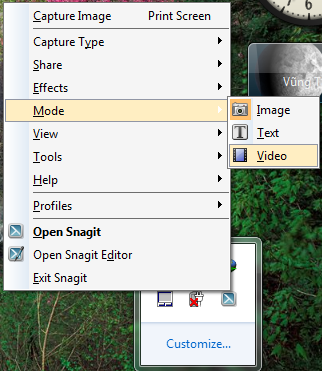
Để gọi sử dụng chức năng quay phim màn hình trên SN11, bạn có thể thực hiện theo một trong hai cách sau:
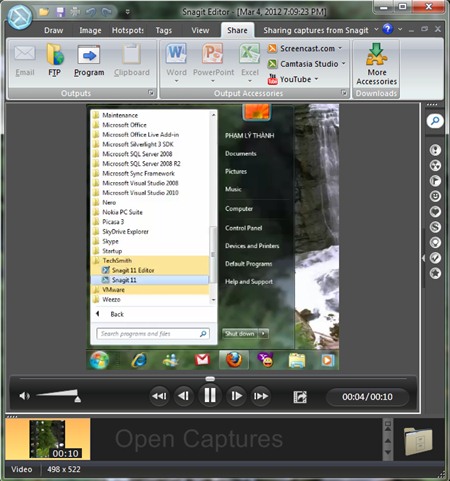
- Trên giao diện chính của SN11, bạn chọn đề mục Video từ danh mục Capture Profiles. Sau đó nhấn nút Click to Capture và dùng chuột để khoanh vùng màn hình muốn thao tác, chọn tiếp nút Record (phím tắt Shift + F9) để bắt đầu quay phim. Khi quay xong, bạn nhấn nút Stop hay tổ hợp phím Shift + F10.
- Một cách khác là bạn nhấn phải biểu tượng SN11 ở góc phải màn hình, chọn tiếp Mode > Video. Sau đó, chọn Capture Video hay nhấn phím Print/Screen trên bàn phím.
Hoàn thành việc quay phim màn hình, bạn sẽ được đưa đến công cụ Snapit Editor. Tại đó, bạn có thể chia sẻ đoạn video lên mạng thật dễ dàng.
2. Chụp ảnh màn hình
SN11 vẫn giữ các tùy chọn thân quen trong thao tác chụp ảnh màn hình như: Windows (chụp một cửa sổ chỉ định), Region (chụp vùng chọn tùy ý), đặc biệt là tùy chọn Free Hand sẽ giúp bạn chụp ảnh màn hình rất linh động, không theo một khuôn khổ nhất định.
Sau khi chọn Image > Capture Image, bạn sẽ được đưa tới công cụ biên tập ảnh (Snagit Editor). Theo đó, bạn dễ dàng ghi chú, làm nổi bật các chi tiết quan trọng,… Đặc biệt, SN11 bổ sung thêm công cụ Blur giúp làm mờ, trong suốt hình ảnh khá hay.
Để sử dụng công cụ này, trên giao diện chỉnh sửa hình ảnh, bạn chọn thẻ Draw và chọn công cụ khoanh vùng đối tượng, sau đó rê chuột để tạo vùng chọn muốn làm mờ. Kế đến, bạn chuyển sang thẻ Image > Blur, chọn độ mờ cần dùng theo các thông số có sẵn, hay vào Custom Blur và kéo thanh trượt lên mức độ cần thiết.
Để tiện lợi hơn khi biên tập ảnh, SN11 đã nâng cấp chức năng Zoom, giúp bạn có thể phóng to chi tiết ảnh lên tối đa 20 lần so với ảnh gốc. Bên cạnh đó, SN11 cũng đã loại bỏ đi một số định dạng ảnh ít được dùng như: .msp, .cal, .pcx, .raw,…
3. Ghi lại chữ trên màn hình
Thao tác này cho phép bạn chỉ chụp văn bản (text) trên hình ảnh mà không chụp toàn bộ ảnh, bạn thực hiện với tùy chọn Mode > Text, rồi nhấn phím Print/Screen (hay chọn Capture Text). Sau đó bạn đã có thể chụp lại những dòng chữ xuất hiện trên màn hình để biên tập như trên một văn bản đơn thuần.
4. Chia sẻ trực tuyến các đoạn video
Với những đoạn video quay màn hình, bạn có thể chia sẻ lên mạng thật dễ dàng bằng chính SN11. Trên giao diện biên tập video Snagit Editor, bạn chọn thẻ Share, rồi chọn dịch vụ muốn chia sẻ đoạn video như: Screencast.com, YouTube hay CamtasiaStudio. Sau đó, khai báo thông tin tài khoản tại dịch vụ tương ứng đã chọn và đoạn video đã được chia sẻ nhanh chóng.

You must be registered for see links
You must be registered for see links
P/S: Chạy file "Тихая установка (ENG).cmd" trước khi cài đặt để có ngôn ngữ tiếng Anh
