Trong bài viết này mình sẽ cập nhật các bài hướng dẫn ghi đĩa, của các phần mềm ghi đĩa thông dụng hiện nay. Mục đích là tập hợp những bài hướng dẫn ghi đĩa mà mình sưu tầm trên internet tập trung vào 1 topic này làm tài liệu cho anh em tham khảo, đỡ mất công tìm kiếm khi cần.
Phần 1: HƯỚNG DẪN SỬ DỤNG NERO 10
Bạn là người thích sưu tập cũng như muốn lưu trữ âm thanh, hình ảnh, dữ hay đơn giản là bạn download nhạc, phim, dữ liệu mà bạn yêu thích từ trên mạng về máy của bạn, bạn muốn nghe lại, xem lại hay tặng bạn bè... Bạn muốn chép ra đĩa để xem trên đầu DVD, VCD, để lưu lại... Bài viết sau sẽ hướng dẫn chi tiết bạn cách ghi (Burn) đĩa với việc sử dụng phần mềm Nero 10.
I. GIỚI THIỆU TỔNG QUAN VỀ CD, DVD
Sau đây mình sẽ giới thiệu qua trước các định dạng đĩa, tùy theo nhu cầu ghi đĩa mà các bạn lựa chọn chọ phù hợp:
• Audio CD: là đĩa nhạc CD mà bạn hay mua ở ngoài thị trường. Đĩa Audio CD chứa ít bài, số lượng từ 14 đến 20 bài, nhưng chất lượng nhạc hơn hẳn Mp3 và nếu bạn muốn copy vào máy tính để nghe thì chỉ có 1 cách là dùng chương trình RIP lại thành Mp3 hay Wav. Khi bạn ghi đĩa Audio CD thì phụ thuộc vào số phút ghi trên đĩa CD, VD: đĩa CD trắng thường có dung lượng 80min thì nó ghi được tối đa 80 phút (bạn nên sử dụng những loại đĩa chuyên ghi Audio, chẳng hạn: Phono Mitsubishi, Melody đen 2 mặt, Umax Audio.. cho âm thanh vượt trội hơn hẳn các loại đĩa thông thường).
• Mp3 CD: là đĩa chứa rất nhiều bài nhạc nhưng đã nén lại thành file Mp3 và bạn có thể copy và paste vào máy tính của mình bất cứ lúc nào mà không cần dùng chương trình thứ 3 để RIP lại, chứa được khoảng trên dưới 100 bài nhạc Mp3 tùy theo dung lượng của bản nhạc đó, khi burn bạn có thể add rất nhiều bài hát cho đến giới hạn của nó là 700MB.
• DATA CD: ghi đĩa game, hình ảnh hay đơn giản là những dữ liệu mà bạn muốn ghi ra đĩa để lưu trữ, gửi cho đối tác, bạn bè...
• Video CD (VCD): là đĩa hình, đĩa phim, và bạn có thể copy và paste vào máy tính của mình, bằng cách vào thư mục MPEGAV và trong này có chứa từng bài hát hình, theo thứ tự AVSEQ01.DAT cho đến hết. Loại đĩa này cũng phụ thuộc vào số thời lượng của đĩa giống như đĩa Audio CD, phim dài 120 phút thì buộc phải chép ra 2 đĩa VCD, và đĩa Video CD này có chất lượng phân giải hình ảnh thấp 320x240 mà thôi.
• Super Video CD (S-Video) cũng tương tự đĩa VCD.
• DVD Disc (data/video): giống đĩa VCD nhưng có dung lượng rất cao, thông thường là 4.7GB so với 700MB của CD, khi ghi đĩa dạng video thì chất lượng hình cực nét, xem rất đẹp, và cũng phụ thuộc vào giới hạn phút của đĩa DVD (120'). Hiện nay có rất nhiều người chuộng loại đĩa Double Layer (2 lớp không phải 2 mặt đâu nhé) có dung lượng đến 8.5GB, tuy nhiên bạn chỉ ghi được tốc độ 1 2x, tối đa 4x nên khá mất thời gian. Và cách chép các loại đĩa này cũng tương tự như ghi đĩa CD tùy định dạng data hay video thôi.
• Đĩa CD, DVD Công nghệ LightScribe (LS) giúp in nhãn trực tiếp cho đĩa CD, DVD. Công nghệ này hầu hết đã có trong tất cả các Model ổ ghi DVD của các hãng sản xuất nổi tiếng có mặt trên thị trường. Trong bài viết này ngoài việc giới thiệu các chức năng về ghi đĩa đồng thời sẽ giúp bạn từ A đến Z trong việc khai thác chức năng cực kì thú vị này (phần In - đốt bìa đĩa).
II. CHUẨN BỊ
1. Chương trình Nero 10 (hay các công cụ khác tương đương).
2. Ổ đĩa ghi (CD-RW, DVD-RW)
3. Đĩa trắng CD, DVD, đĩa có chức năng LightScribe (hay giấy in bìa đĩa).
Cài đặt: sau khi tải hay mua về bạn tiến hành cài đặt bình thường Nếu như bạn sử dụng các phiên bản cũ mà muốn cài phiên bản mới bạn nên sử dụng công cụ NeroCleanTool5.0.0.18 để gỡ bỏ sạch Nero. Bạn click đúp vào file setup (Trong hình là Nero-10.0.18.100_trial)

III. GIAO DIỆN VÀ TÍNH NĂNG
1. Khởi động ứng dụng: bạn chạy Nero Start Smart 10 để bật chương trình lên từ các vị trí sau: (1) Menu Start, (2) Từ màn hình

Đây là toàn bộ giao diện của Nero Start Smart 10

2. Menu ứng dụng (chức năng): tùy theo nhu cầu sử dụng của bạn, Nero chia ra rất nhiều mục.

IV. GHI ĐĨA
1. Ghi đĩa data CD, DVD Sau khi bật Nero Start Smart 10 lên, bạn chọn vào cái menu nhanh số (1) chọn Nero Express hay menu số (9) (Data), thường ghi MP3, data, hình, game, mp4.. dữ nguyên định dạng của dữ liệu và bạn chỉ có thể xem trên Computer.

Sau khi chọn cửa sổ Nero Express sẽ bật lên.

Vùng (1): chọn Data
Vùng (2): chọn đĩa CD, DVD ghi bình thường hay bảo mật
Vùng (3): nút mở rộng tùy chỉnh
Vùng (4): tùy chỉnh cho việc ghi đĩa Ở vùng (2) lúc này chúng ta có có 4 sự lựa chọn là ghi CD, DVD bình thường thứ 2 là ghi CD, DVD bảo mật, về cơ bản ghi dữ liệu lên CD, DVD là giống nhau để toàn diện hơn tui sẽ hướng dẫn ghi DVD bảo mật còn cách ghi khác tương tự. Sau khi xác định kiểu dữ liệu cần ghi ta chọn SecurDisc Data DVD.

- Vùng (1) gồm: Add (thêm dữ liệu), Remove (loại bỏ dữ liệu trong danh sách), Protect (bảo mật), Play (chạy các tập tin Media).
- Vùng (2) gồm: các nút chuyển thư mục theo cấp, tạo thư mục mới trong danh sách, chế độ hiển thị cây thư mục.
- Vùng (3) gồm: các dữ liệu được bạn đưa vào danh sách.
- Vùng (4) gồm: chọn dung lượng DVD cũng như biểu đồ hiện đang chứa dữ liệu. - Vùng (5) gồm: sao lưu dự án, chế độ nâng cao, bảo mật dữ liệu. Để đưa dữ liệu vào vùng 3 thì từ vùng 1 ta chọn Add sau đó bạn duyệt đến nơi chứa dữ liệu, một cửa sổ hiện ra toàn bộ dữ liệu của máy bạn, bạn chỉ việc Browse tới dữ liệu cần chép và nhấn vào nút Add, có thể chọn nhiều, chọn hết cho đến vạch màu vàng là giới hạn của đĩa, còn nếu là màu đỏ thì bạn phải bỏ bớt dữ liệu đi. Sau khi đã thêm xong thì bạn nhấn nút Close để đóng lại.

Sau khi thêm dữ liệu xong bạn chuyển sang vùng (5) chọn như sau.

Trong mục SecurDisc settings gồm: Password protection (bảo vệ với mật khẩu), Digital signature (chữ ký số), Intended Data Reliability (chọn chế độ bảo vệ). Sau khi chọn chế độ bảo mật bạn nhấn Next khi đó hộp thoại bảo mật dữ liệu sẽ xuất hiện, bạn gõ mật khẩu vào sau đó xác nhận lại và nhấn OK.

Khi đó hộp thoại sau xuất hiện

- Current Recoder: là tên ổ đĩa ghi của bạn nếu máy bạn có nhiều ổ ghi thì chỉ việc chọn ổ ghi đó.
- Disc Name: bạn có thể đặt tên cho đĩa CD/DVD này.
- Number of Copies: bạn muốn chép đĩa này ra bao nhiêu bản thì nhập vào số lượng, mỗi khi đĩa chép xong, nó sẽ đẩy ra và bạn cho đĩa trắng vào, nó sẽ tự động ghi tiếp tục đến hết.
- Writing speed: và để chỉnh thêm tốc độ ghi thì bạn nhấn vào mũi tên bên hông của nó, sẽ bật ra 1 khung chọn: thường không nên chọn tốc độ Maximum của đĩa mà chỉ nên chọn 1/2 tốc độ, thường là 16x - 24x đối với CD, 8x - 12x đối với DVD (bạn nên lưu ý là để tốc độ ghi càng thấp thì khả năng rớt đĩa càng thấp & đĩa bảo quản càng được lâu). - Write Method: chế độ ghi. Xong bạn chọn Burn để ghi đĩa. Sau khi ghi xong đĩa sẽ đẩy ra, bạn nhấn Finish. Nếu trường hợp bạn không có ổ đĩa ghi thì bạn tiến hành ghi ra ổ ảo, bạn chọn là ổ DVD là image Recoder (tạo file ảnh) sau đó chép file này sang máy khác đọc bình thường.

Đặt tên cho file ảnh, nhấn Save (Lưu), file lưu sau này bạn có thể Burn ra đĩa khi cần.
2. Tạo 1 đĩa Audio CD :
Cũng từ giao diện Nero Start Smart 10, bạn chọn nút (1) hay nút (2).

Khi chọn từ nút (1) thì giao diện sẽ chuyển sang như sau:

Bạn chọn và thiết lập như hình ở trên sau đó nhấn New, khi chọn New màn hình sau sẽ xuất hiện.

Quan sát từ hình các bạn chọn vùng (1) và duyệt đến những file âm thanh, bạn có thể Add file Mp3, WAV, WMA, ACC, OGG.... nó sẽ tự động chuyển sang đĩa Audio dạng track cho bạn. Những file nguồn bên vùng (1) sẽ được hiển thị cụ thể bên vùng (2), từ đây bạn kéo toàn bộ các file bạn muốn sang vùng (3), cứ như vậy bạn kéo khi nào vừa đĩa CD, DVD thì thôi. Bạn xem hiển thị dung lượng từ vùng (4). Sau khi ưng ý bạn nhấn (5) để ghi ra đĩa.
Chú ý: từ giao diện này bạn cũng có thể nghe và edit lại nhạc theo ý của mình, các bạn chọn file sau đó di chuyển xuống nút Play hay nút Edit… như trong hình.

Nếu như các bạn không thích ghi nhạc theo kiểu trên thì từ giao diện Nero Start Smart 10, bạn chọn nút (2). Điểm hạn chế ở đây là bạn chỉ ghi file lên đĩa CD thôi.


Sau đó chọn Audio CD, xuất hiện giao diện:

(1) Chọn ổ ghi và tiêu đề cho CD
(2) Thêm file (duyệt đến ổ, thư mục chứa file) khi nào đủ dung lượng thì thôi, xóa file không mong muốn khỏi danh sách ghi. Phần mềm hỗ trợ các file sau:

(3) Vùng hiển thị danh sách các file
(4) Hiển thị dung lượng hiện tại
(5) Tùy chỉnh tốc độ ghi
(6) Ghi ra đĩa.
3. Tạo đĩa Video CD (hay là DVD Video): có thể xem trên các đầu đĩa gia dụng.
Cũng từ giao diện Nero Start Smart 10 bạn chọn chức năng Photo-Video.

Sau đó chọn dòng Create Video and Photo Slide Show-Advanced

Sau đó chọn Make CD (Video CD) or Make DVD (DVD Video) và cửa sổ thêm file Video hiện ra, cũng hơi giống các mục khác.

- Vùng (1) gồm: + Import...(thêm file) các nguồn từ các file có sẵn, từ đĩa CD, DVD, từ máy quay, từ internet, file PowerPoint...

+ Make chỉnh cấu hình Movie hay Slide Show: đặt tên cho file, tùy chỉnh chế độ PAL hay NTSC, tỉ lệ khung hình, chế độ âm thanh.
+ Edit tương tự như (Make)

+ Delete: xóa Video trong danh sách vùng (2).
+ Move Up (Down): di chuyển các file trong danh sách lên trên hay xuống dưới.
- Vùng (2) : chứa danh sách các video, hỗ trợ DAT, MPG, Mp4, AVI, WMV ....

- Vùng (3): xem thử video trước khi ghi đĩa
- Vùng (4): nếu bạn không có đĩa ghi thì có thể xuất ra file để chạy trực tiếp Sau khi chọn đủ file hay đủ dung lượng đĩa bạn chọn Vùng (5) nhấn Next. Nếu như các bạn không muốn trình bày Menu đĩa thì các chọn Do not create a menu

Sau đó bạn nhấn Next, tiếp tục nhấn Next rồi Burn ra đĩa.
Còn các bạn muốn ghi đĩa với Menu thể hiên sau đây mình sẽ giới thiệu một cách ngắn gọn.

(1) Chọn các mẫu Menu đĩa thể hiện có sẵn
(2) Tùy chỉnh thêm cho Menu đĩa
(3) Tùy chọn tiêu đề và các chapter thể hiện danh sách chứa file (có cả 2D, 3D)
(4) Lựa chọn các mẫu có sẵn
(5) Hiển thị và sửa trực tiếp trên giao diện (hỗ trợ Unicode) Sau khi chỉnh xong menu bạn nhấn (6) Next, chọn Pre-render để xuất ra file chạy trực tiếp còn muốn ghi ra đĩa nhấn Next, rồi Burn.

4. Ghi đĩa với file ISO có sẵn
Cách 1: từ giao diện Nero Start Smart 10 bạn chọn như trong hình.

(1) Chọn Copy Disc đĩa
(2) Chọn nguồn là ổ ảo chứa file ảnh Image Recoder
(3) Duyệt đến nơi chứa file ISO
(4) Chọn ổ đĩa đích để ghi Burn
(5) Tùy chỉnh ghi đĩa, các bạn nên chọn ở múc thấp nhất để tránh rớt đĩa nhé.
(6) Nhấn Copy sau đó ổ ghi sẽ tự đẩy ra bạn đưa đĩa trắng vào để Burn đĩa mới.
Cách 2: từ giao diện Nero Start Smart 10 bạn chọn trong danh sách ứng dụng là:

Khi đó sẽ xuất hiện của Nero Burning ROM

Trong giao diện nhỏ bạn chọn ghi ra CD hay DVD, sau đó duyệt đến vị trí chứa fifle ảnh (ISO), rồi mở:

Tiếp tục hộp thoại sau sẽ xuất hiện:

Ở mục Action bạn để mặc định, trong mục Writing bạn nên chọn tốc độ thấp (dưới tốc độ mà đĩa quy định để tránh hư hỏng dữ liệu), chọn chế độ ghi trong mục Write method, chọn số lượng đĩa cần chép ra trong mục Number of Copiers. Sau đó nhấn Burn để thực hiện quá trình đốt đĩa.
Cách 3: cùng từ giao diện Nero Start Smart 10 bạn chọn trong danh sách ứng dụng là:

Khi đó sẽ xuất hiện cửa sổ mới

- Vùng (1): Chọn file ảnh ISO hay từ dự án có sẵn, hay từ dữ liệu đã copy từ đĩa CD, DVD mà chưa ghi ra.
- Vùng (2): Chọn loại đĩa CD, DVD tùy bạn.
- Vùng (3): các chức năng tùy chỉnh (chỉ quan tam nút Options thôi bạn nhé), vì nó ảnh hưởng đến tốc độ ghi của đĩa. Đảm bảo đĩa có tuổi thọ cao hơn.
Sau khi chọn loại đĩa cần ghi của sổ mới xuất hiện

(1) Bạn chọn ổ đĩa nguồn là ổ ảo (nhớ đưa file ISO vào nhé)
(2) Ổ đích là ổ ghi có thật (nếu có nhiều ổ ghi thì bạn phải chỉ ra ổ đó nhé)
(3) Tốc độ ghi (nên để dưới mức đĩa quy định)
(4) Số lượng cần ghi ra 1 hay nhiều hơn (cứ mỗi lần ghi xong ổ đĩa sẽ đẩy ra bạn tiếp tục đưa đĩa trắng vào cho đến hết số lượng muốn ghi)
(5) Chế độ tùy chọn (nên để mặc định nhé)
(6) Nhấn Copy để phần mềm thực hiện ghi đĩa Ta có thể ghi đĩa từ file ISO cũng từ giao diện này bạn chọn như sau:

Khi đó cửa sổ mới xuất hiện và bạn duyệt ngay đến nơi chứa file ISO nhấn Mở (Open), cửa sổ mới xuất hiện

(1) Chọn đúng ổ đĩa thực và đưa đĩa trắng vào
(2) File ISO mà bạn muốn ghi đã ẩn
(3) Số lượng đĩa muốn ghi
(4) Không tùy chỉnh được
(5) Nhấn Burn để thực hiện ghi đĩa Chú ý: khi bạn thực hiện kiểu ghi đĩa này ở vùng (4) bạn không thể chỉnh được tốc độ ghi đĩa mà phần mềm để ở chế độ mà đĩa có sẵn, tốc độ ghi rất nhanh nhưng nguy cơ mất dữ liệu cao hơn. Do vậy khi sử dụng các kiểu ghi trên bạn có thể lựa chọn kiểu ghi cho mình một cách phù hợp. Nếu muốn chỉnh tốc độ ghi từ giao diện chính của Nero chọn biểu tượng rồi chọn
rồi chọn  này, sau đó chọn vào phần Copy Disc chọn phần Copy Disc Options / Burning Speed chọn là Minimun hay Safe mode để tránh rớt đĩa.
này, sau đó chọn vào phần Copy Disc chọn phần Copy Disc Options / Burning Speed chọn là Minimun hay Safe mode để tránh rớt đĩa.
5. Tạo và thiết kế bìa đĩa, in-đốt bìa đĩa
a) Tạo và thiết kế bìa đĩa Cũng từ giao diện Nero Start Smart 10 bạn chọn trong danh sách ứng dụng là:

Cửa sổ mới xuất hiện:

(1) Chọn các mẫu cho bìa đĩa
(2) Chọn kiểu bìa mẫu cho từng kiểu đĩa
(3) Chấp nhận nhấn
OK (4) Phần công cụ như phần vẽ rất đơn giản (giống như soạn thảo văn bản thôi vẽ trong Word) Khi chọn xong cửa sổ mới xuất hiện:

(1) Các thanh công cụ của ứng dụng
(2) Phần vẽ, chèn hình nền, thêm chữ, tạo hiệu ứng chữ, ảnh

- Sau khi chọn xong ảnh làm nền ứng ý phải có thể tạo hiệu ứng cho ảnh bằng cách chuột phải vào ảnh chọn Effects

(3) Hiển thị các bìa đĩa của mình đang xử lý
b) In - đốt bìa đĩa
- In bìa: để in bìa đĩa bạn phải chuẩn bị giấy in phù hợp, bạn vào File chọn Print

Sau đó lựa chọn máy in và tiến hành in bìa đĩa

- Đốt bìa đĩa (in lên đĩa có Công nghệ LightScribe): sau khi hiệu chỉnh ảnh cho bìa đĩa xong bạn cũng tiến hành in (nhưng ổ giai đoạn này là chúng ta đốt lên đĩa), bạn thực hiện như sau: nhấn vào File chọn Options….

Cửa sổ mới xuất hiện

Khi xuất hiện cửa sổ này ta chỉ cần quan tâm tới nút (1) LightScribe, nút (2) chọn chế độ đốt tốt nhất, nút (3) chọn ổ ghi có công nghệ LightScribe, nút (4) tiến hành đốt lên bề mặt đĩa. Lúc này bạn đưa đĩa có công nghệ LightScribe vào ổ ghi cũng có chức năng LightScribe (nhớ là mặt trái của đĩa nhé – mặt phải để chứa dữ liệu).
- Một số hình ảnh ổ ghi
+ Sản phẩm HP dvd 1260i không có công nghệ LightScribe

+ Sản phẩm HP dvd 1270i ổ ghi có công nghệ LightScribe

- Sản phẩm HP dvd 1170e ổ ghi có công nghệ LightScribe

Theo: forum.bkav
Phần 2:Hướng dẫn Sử dụng Ultra ISO
UltraISO là một công cụ tạo/chỉnh sửa/chuyển đổi tập tin ảnh (image) ISO của CD/DVD, có thể trực tiếp chỉnh sửa tập tin ảnh CD/DVD và trích xuất các tập tin và thư mục từ CD/DVD, cũng như tạo file ảnh ISO trực tiếp từ ổ CD/DVD-ROM hay ổ cứng. Bạn có thể cùng lúc giữ lại thông tin khởi động (boot) của file ISO, vì vậy có thể tạo CD/DVDs tự khởi động. Bây giờ bạn đã có thể tạo và chỉnh sửa tập tin ISO của riêng mình, và ghi chúng vào đĩa CD/DVD cho nhu cầu riêng của mình. UltraISO có thể: Nhân bản đĩa thành tập tin ISO từ CD-ROM. Tạo các tập trên đĩa cứng, CD-ROM, ổ đĩa mạng thành một tập tin ISO. Trích xuật các tập tin từ tập tin ISO. Chỉnh sửa tập tin ISO ở nhiều định dạng (như Nero burning ROM, Easy CD Creator, CDRWin, CloneCD, BlindWrite, etc.). Tạo tập tin ISO tự khởi động. Tạo/Chỉnh sửa tập tin ảnh Audio CD. Một vài chi tiết: Có thể chỉnh sửa trực tiếp tập tin ảnh ISO. Có thể trích xuất trực tiếp các tập tin và thư mục từ tập tin ảnh ISO. Có thể thêm/xóa/tạo mới thư mục/đổi tên nội dung tập tin ISO. Có thể tạo tập tin ISO từ tài liệu trên đĩa cứng. Có thể tạo tập tin ảnh CD từ CD-ROM, giữ lại thông tin khởi động. Có thể xử lý thông tin khởi động của CD, bạn có thể trực tiếp thêm/xóa/trích xuất ảnh khởi động (boot image) của tập tin ảnh ISO. Hỗ trợ hầu hết tất cả các định dạng tập tin ảnh CD (.ISO, .BIN, .IMG, .CIF, .NRG, .BWI v.v...) , và chuyển đổi chúng thành tập tin ISO chuẩn từ tập tin ảnh. Có thể trực tiếp đặt thuộc tính ẩn cho tập tin/thư mục. Hỗ trợ chuẩn ISO 9660 Cấp 1/2/3 và đuôi mở rộng Joliet. Tự động tối ưu cấu trúc tập tin ảnh ISO, tiết kiệm dung lượng chiếm trên CD. Hỗ trợ tích hợp vào menu chuột phải, mở tập ảnh bằng nhấp kép hay menu chuột phải với hộp thoại open. 2 cửa sổ trong màn hình giao diện rất thuận lợi để sử dụng. Có thêm nhiều công cụ, bạn có thể tạo CD tự khởi động ALL in One, quản lý tập tin ảnh CD, kể cả ổ CD/DVD ảo, những chức năng này thật sự mạnh mẽ.
Gần đây có nhiều câu hỏi thắc mắc đại loại như: Cách burn file ISO thế nào, tải file cài đặt windows đã cung cấp trên diễn đàn về burn ra nhưng không boot được, có thể burn 2 file ISO vào 1 đĩa không, có thể thêm dữ liệu vào 1 file ISO để burn ra đĩa không...
Bài viết sau do mình biên soạn sẽ giúp bạn 1 số điều nho nhỏ như vậy:
Khởi động chương trình, giao diện:

1. Khi download bản cài windows hay gì đó trên mạng về, các bạn chú ý là định dạng ISO rất hay được sử dụng, khi download về các bạn chỉ giải nén 1 lần duy nhất sau khi download về (khi đó, file giải nén ra có đuôi mở rộng là ISO - đuôi này WinRAR có thể đọc và giải nén được tiếp - nếu bạn tiếp tục giải nén thì sẽ làm mất đi bản chất file ISO, nếu là đĩa boot thì khi burn ra bạn sẽ không boot được). Vì thế hãy nhớ. Chỉ giải nén tới khi nó có đuôi là ISO nhé. Khuyên các bạn nên để Windows hiện ra phần mở rộng của file bằng cách vào Control Panel -> Folder Options -> View: chọn như hình minh họa rồi Apply -> OK. Khi đó, các file sẽ hiện ra file mở rộng của nó.

2. Khi file ISO này nhỏ hơn với dung lượng của đĩa nhiều (VD chỉ có 200 MB mà đĩa 700 MB thì burn ra hơi phí đĩa). Bạn có thể thêm soft hay gì đó vào file ISO rồi burn ra mà vẫn đảm bảo được thuộc tính cho file ISO này bằng cách sau:
- Vào File -> Open -> duyệt đến thư mục bạn chứa file ISO, Mở file ISO đó ra

ở khung bên dưới bạn có thể duyệt đến thư mục có soft cần thêm vào, sau đó để thêm vào file ISO, bạn dùng chuột trái kéo thả từ cửa sổ dưới lên cửa sổ trên:

Bạn có thể thêm vào bao nhiêu soft hay dữ liệu tùy ý theo cách trên. Cuối cùng là lưu file ISO vào bằng cách chọn File -> Save.
Chương trình sẽ tiến hành save vào, bạn đợi nó 100 % là OK.

3. Burn file ISO ra đĩa
- UltraISO có khả năng khi đĩa trực tiếp mà không cần cài thêm phần mềm ghi đĩa nào khác như Nero chẳng hạn.UltraISO có khả năng ghi được tất cả các định dạng image ra đĩa, kể cả những file image của video, audio,image của đĩa CD\DVD boot,...
- Cách làm: Vào File -> Open -> Mở file ISO cần burn ra -> Vào Tool -> Burn CD/DVD Image... -> Chọn ổ ghi (nếu bạn có nhiều ổ ghi), chọn tốc độ ghi (thường để ở 1/2 tốc độ ghi lớn nhất của ổ để có tác dụng tốt nhất) và ấn Burn.

Sau đó đợi nó burn xong đĩa cho bạn.
4. Cài đặt 1 phần mềm nào đó download từ mạng về có đuôi là ISO mà không cần ghi ra đĩa. Điều này giúp bạn tiết kiệm 1 khoản "kinh phí" không hề nhỏ.
- Bạn cũng vào File -> Open -> Mở file ISO của game đó ra
- Chỉ chuột vào khung chứa các file rồi ấn Ctrl + A để bôi đen tất cả các file

- Vào Actions -> Extract -> Chọn folder lưu trữ sau khi giải nén ra và OK. Sau đó đợi nó giải nén xong là OK rồi.
Sau đó, bạn có thể vào folder đó và cài đặt Game bình thường.
---------
5. Tạo file ảnh từ đĩa CD\DVD
Đối với đĩa CD\DVD có khả năng boot như Hiren's BootCD, bộ cài Windows,... thì bạn không thể sao chép đĩa đó vào ổ cứng như thông thường được, vì làm như vậy thì Hiren's BootCD, bộ cài Windows,.. sẽ không còn khả năng boot được nữa. Để có thể sao chép được đĩa Hiren,s BootCD, bộ cài Windows,.. vào đĩa cứng thì ta cần tạo file image của CD\DVD đó. Để tạo file image của đĩa CD\DVD thì bạn cần bỏ đĩa vào ổ đĩa và chạy UltraISO. Bạn click vào menu Tools > Make CD\DVD Image ( hay bấm phím tắt F8).

Trong khung Make CD\DVD Image bạn chọn ổ đĩa CD\DVD Driver nếu bạn có nhiều ổ đĩa. Bạn chọn hết cả 2 tùy chọn trong Read Options, chọn nơi lưu file image trong Output FileName, và chọn định dạng ảnh muốn tạo (hãy chọn định dạng ISO nhé), sau đó click Make để UltraISO bắt đầu tạo file image của đĩa CD\DVD.
6. Tạo file ISO từ các dữ liệu ( file, thư mục,...) trên ổ cứng
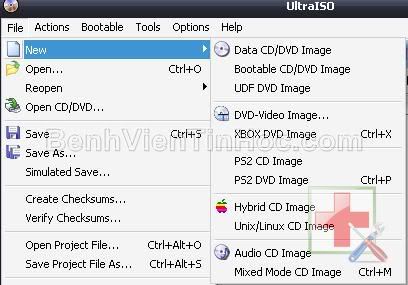
Để tạo file từ các dữ liệu trên ổ cứng bạn cần tạo file ISO mới bằng cách click vào File > New và chọn định dạng mà bạn muốn. Sau đó bạn kéo thả file, thư mục vào UltraISO. Bạn thu nhỏ cửa sổ của UltraISO và thư mục, ổ đĩa bạn muốn kéo thả file vào UltraISO sao cho 2 cửa sổ này không nằm đè lên nhau, sau đó chọn file và thư mục bạn muốn.
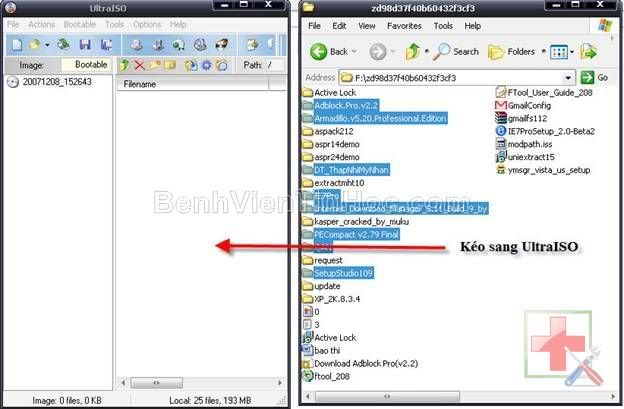
Nếu không quen với cách kéo thả bạn có thể vào menu Actions và chọn Add Files để nhớ file, Add Directory để nhớ thư mục.
7. Thêm, bớt, trích xuất nội dung file ISO.
Click vào File > Open ( Ctrl + O) để mở file ISO mà bạn muốn thay đổi. Kéo thả file thư mục muốn thêm vào cửa sổ của UltraISO ( như bước 2). Để xóa file thư mục bạn chọn file, thư mục cần xóa rồi bấm phím Delete trên bàn phím. Để Extract file, thư mục từ file ISO xuống ổ cứng bạn chọn ( bôi đen) file, thư mục cần Extract và chọn Extract To trong menu chuột phải (hay ấn F4) và chọn nơi lưu.
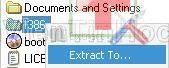
Sau khi biên tập file ISO xong bạn cần Save ( Ctrl + S) để lưu lại các thay đổi. Do UltraISO lo xa nên mỗi khi bạn chỉnh sửa thay đổi file ISO UltraISO đều lưu lại bản gốc ( chưa thay đổi ) để khi cần bạn có thể lấy lại nếu sự thay đổi của bạn là không hợp lý, có hại với phần mở rộng là uibak.
8. Chuyển đổi giữa các dạng file ảnh. Chuyển đổi từ định dạng ISO sang định dạng khác.
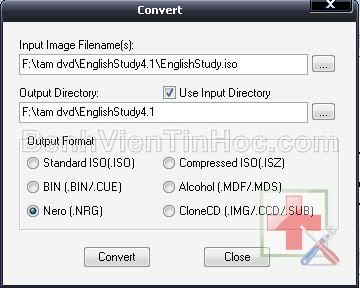
Bạn mở menu Tools > Convert. Trong khung Input Image Filesname(s) bạn click vào nút có dấu 3 chấm để chọn file cần chuyển đổi. Trong khung Output Directory bạn chọn nơi lưu file đã chuyển đổi, khung Output Format bạn chọn định dạng muốn chuyển. Nhấn Convert để bắt đầu chuyển đổi.
Chuyển các định dạng khác về ISO.
- Nếu bạn đã từng tải nhiều file image của phần mềm thì hẳn bạn đã từng gặp rất nhiều định dạng khác nhau của file image như: nrg, vcd, bin, bif, img, mdf, mds, ashdisc,... Để tiện bề quản lý cũng như thống nhất định dạng bên nên chuyển các định dạng khác thành định dạng chuẩn, thống nhất như ISO. Để chuyển đổi bạn click vào File > Open. Tại khung Files of type bạn kéo xuống và chọn All Files để chọn tất cả những định dạng mà UltraISO hỗ trợ.
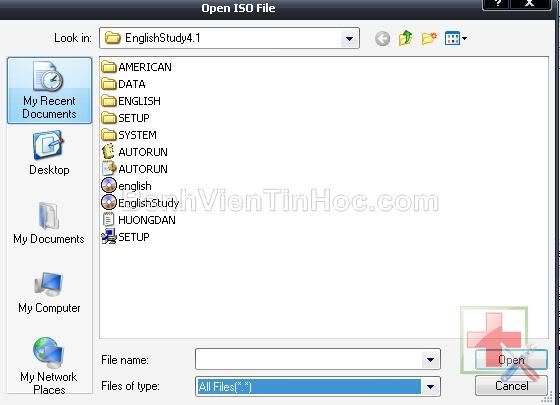
- Sau khi chọn được file cần chuyển đổi bạn click vào menu File > Save hay Save As trong UltraISO, chọn định dạng là ISO ( Standard ISO), click Save để lưu với định dạng ISO.
9. Thêm, xóa, tạo, trích xuất phần khởi động.
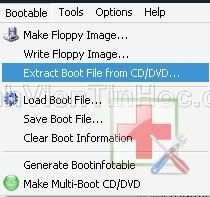
Nếu file ISO có khả nănh boot thì sẽ có chữ Bootable CD\DVD nằm ở bên dưới các menu. Nếu không có chữ Bootable CD\DVD này ISO không có khả năng boot ( file ISO chứa dữ liệu chứ không phải bộ cài hay file boot của các đĩa CD\DVD boot) hay file ISO này bị mất khả năng boot.
- Bạn mở file ISO bằng UltraISO, trong menu Bootable bạn chọn:
- Extract Boot File from CD\DVD: Trích file boot trực tiếp từ CD\DVD.
- Load Boot File: chèn ( thêm, tải ) file boot vào file ISO. Một số đĩa cài windows do người ghi, làm ra không cẩn thận nên chỉ có bộ cài mà đĩa không thể boot được do không có file boot. Bạn chỉ cần tạo file ISO của đĩa đó và lưu vào đĩa cứng, sau đó dùng UltraISO mở ra và chèn file boot vào file ISO đó là nó đã có khả năng boot, tất nhiên đó là file boot của dúng phiên bản Windows bạn cần chèn mà không phải file boot của bộ cài windows hay linux nào khác.
- Save Boot File: Trích file boot từ file ISO thành file boot riêng có phần mở rộng là bif. Bạn có thể dùng file boot này chèn vào các file ISO của bộ cài windows, linux hay các Cdboot như Hiren's BootCD không có khả năng boot do bất cẩn, sơ ý.
- Clear Boot Information: Xóa khả năng boot của file ISO.
10. Tạo và sử dụng đĩa ảo.
- chức năng này cho phép bạn đưa file Image của đĩa CD\DVD vào ổ CD\DVD ảo. Một số games, phần mềm bắt buộc phải được cài đặt, và truy xuất thông tin trên đĩa CD\DVD như các đĩa games. Lợi ích của việc sử dụng ổ đĩa ảo là bạn có thể truy cập bình thường như ổ CD\DVD thật mà không sợ hư hỏng ổ CD\DVD do tần xuất truy cập nhiều.

Để đưa Image của đĩa CD\DVD vào ổ CD\DVD ảo bạn chạy UltraISO, trong Tools > Mount to Virtual Driver ( hay bấm F6). Trong Virtual Driver ở Image Files bạn click vào để chọn file image. Sau khi chọn xong bạn click vào Mount để đưa file Image vào ổ CD\DVD ảo. hay có thể click chuột phải vào file CD\DVD ảo và chọn Mount to drive K (Mount vào ổ cd\dvd ảo). Lúc này bạn có thể truy xuất và cài đặt file từ trong CD\DVD ảo, khi đã mount file ISO rồi, bạn có thể tắt UltraISO đi.
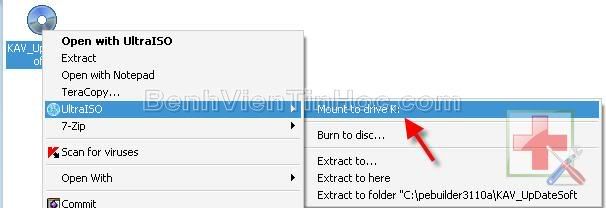
Khi đã làm xong, cài đặt, chơi games xong bạn cần click vào Umount hay click chuột phải vào ổ CD\DVD ảo và chọn Eject để đưa file image ra khỏi ổ CD\DVD ảo, click vào Close để kết thúc.
11. Nghe nhạc, ghi đĩa audio, trích xuất file audio từ đĩa CD\DVD audio.
- Nếu như bạn copy file audio từ đĩa CD\DVD audio bằng cách copy từng file audio trên đĩa vào đĩa cứng thì bạn chỉ copy đước các file có dung lượng là 1 Kb, không phải là các file audio nên không thể nghe được bằng các chương trình nghe nhạc như Windows Media Player, Winamp,...
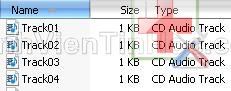
Bạn bỏ đĩa CD\DVD audio vào ổ đọc nếu đã ghi ra đĩa. Trong UltraISO bạn click vào File > Open nếu bạn có file image của đĩa CD\DVD audio, File > Open CD\DVD nếu bạn đã ghi ra đĩa, khi đó bạn cần bỏ đĩa vào ổ.
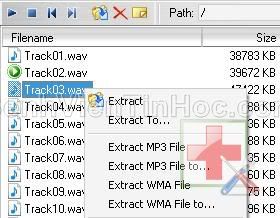
Nếu bạn muốn nghe thử trước khi trích xuất thì bạn click vào file audio và click vào nút play để nghe. Khi ưng ý bạn click chuột phải vào file cần trích xuất và chọn:
* Extract MP3 File: trích file audio thành file mp3 và lưu vào Documents\My ISO Files.
* Extract MP3 File to: trích file audio thành file mp3 và lưu vào thư mục bạn chỉ định.
* Đối với file WMA làm tương tự như file mp3.
- Bạn có thể lựa chọn chất lượng của file audio sau khi xuất ra như: tỷ lệ Bitrate, Format trong menu Options > Cofigurations > Audio.

Để ghi đĩa Audio CD bạn click vào File > New >Audio CD Image, sau đó kéo thả file mp3, wma,... sau khi đủ dung lượng đĩa bạn click vào Burn CD\DVD Image để ghi.
Bạn có thể tải ultra iso:
Code:
Phần 3: HƯỚNG DẪN SỬ DỤNG ASHAMPOO BURNING STUDIO 10
I. CÁCH CÀI ĐẶT, GIAO DIỆN VÀ TÍNH NĂNG CỦA PHẦN MỀM1. Cài đặtĐể cài đặt bạn nhấn đúp chuột vào file cài đặt (ashampoo_burning_studio_10_10.0.4) trên màn hình. (để tải phần mềm bạn vào
hay Download Ashampoo Burning Studio 10 v10.0.3:
key:
Chấp nhận điều khoản sử dụng, nhấn Next. Rồi nhấn Next, nhấn Next.
Chọn như trong hình rồi nhấn Next.
Trong vùng (1) bạn có thể chọn hay không cũng được, sau đó nhấn (2) Next. Đợi phần mềm trích xuất cài đặt.
Trong vùng (1) bạn có thể chạy luôn hay sử dụng công cụ này trong đồ dùng làm việc như một Gadget, rồi nhấn (2) Finish.
- Phần mềm sẽ khởi động đi vào trang chủ.
- Bật cửa sổ mới để bạn lựa chọn giao diện
Di chuyển (1) để lựa giao diện, nhấn vào vùng (2) để tải thêm các giao diện mới, nhấn (3) OK để bắt đầu.
Bạn nhập khóa đăng ký vào (1) (hay bạn đăng ký key dùng thử 45 ngày trên trang chủ) hay dùng thử 10 ngày nhấn (2) Continue.2. Giao diện và chức năngGiao diện bóng bẩy gọn gàng và rất đẹp.
(1) Thanh công cụ (bar không cần chỉnh)
(2) Ghi dữ liệu từ file hay cả thư mục (để không bị lỗi chọn thư mục Tiếng Việt không dấu)
Trong mục này gồm:
- Tạo một đĩa mới
- Tạo một đĩa tự động khởi động (CD / DVD / Blu-ray)
- Cập nhật một đĩa dữ liệu hiện có (Cập nhật một đĩa dữ liệu chỉ có thể hoạt động với các đĩa CD, DVD hay Blu-ray ghi với chế độ multi session mode)
(3) Sao lưu, phục hồi file hay thư mục
Trong mục này gồm:
- Sao lưu file hay thư mục
- Phục hồi file hay thư mục
Quá trình thực hiện sao lưu phục hồi được bảo vệ và mã hóa dữ liệu.
(4) Tạo hay Rip một đĩa Audio, Mp3..
Trong mục này gồm:
- Tạo một đĩa Audio CD
- Tạo một đĩa MP3 hay WMA CD/DVD/Blu-ray
- Chỉ sao chép các tập tin nhạc vào đĩa CD/DVD/Blu-ray (đĩa này chỉ chạy trên máy tính)
- Rip một đĩa CD âm thanh
(5) Ghi và tạo một đĩa Phim CD, DVD, Blu-ray
Trong mục này gồm:
- Tạo một video (có thể là video có sẵn) hay một file trình diễn lên đĩa
- Ghi một video DVD từ một thư mục chuẩn bị trước
(Tùy chọn này của chương trình cho phép bạn ghi đĩa DVD từ một thư mục chứa các tập tin DVD-Video. Các thư mục phải có VOB, IFO và các tập tin BUP thường được tạo ra bởi phần mềm DVD. Các thư mục thường được gọi là VIDEO_TS)
- Ghi một video Blu-ray từ một thư mục chuẩn bị (như trên chỉ khác lúc này duyệt đến các thư mục chứa tập tin)
(6) Sao lưu từ một đĩa cho trước
(7) Tạo/hay ghi một file ảnh (ISO)
Trong mục này gồm:
- Ghi ra đĩa từ file ISO có sẵn
- Tạo một file ISO từ CD/DVD
- Tạo file ảnh từ dự án (hỗ trợ file ảnh ISO/CUE/BIN)
(8) Tạo đĩa ở chế độ nâng cao có thể Boot (Chức năng chuyên gia )
Trong mục này gồm:
- Tạo chỉnh sửa đĩa không làm thay đổi cấu trúc Boot
- Tạo một đĩa CD/DVD/Blu-ray cài đặt nâng cao
(9) Xóa đĩa (đối với đĩa ghi - xóa)
(10) Tạo và thiết kế, in bìa đĩa (hỗ trợ rất nhiều dòng máy in đặc biệt hỗ trợ in công nghệ LightScribe)
(11) ThoátII. CÁCH SỬ DỤNG1. Ghi dữ liệu lên CD/DVD/Blu-rayTừ giao diện đầu tiên của phần mềm bạn chọn Burn Files and Folders
Sau đó bạn chọn Create a New CD/DVD/Blu-ray Disc, xuất hiện cửa sổ mới.
(1) Tên đĩa dữ liệu (Tiếng Việt không dấu)
(2) Add (thêm file), New Folder (tạo thư mục để chứa dữ liệu), Remove (loại bỏ khỏi danh sách), Rename (đổi tên), Open (mở file)
(3) Vùng hiển thị file thư mục muốn ghi vào đĩa dữ liệu
(4) Vùng hiển thị dung lượng
(5) Kiểu đĩa hỗ trợ
(6) Next (tiếp tục)
Để thực hiện chọn ghi dữ liệu bạn nhấn Add ở (1) và duyệt đến các vị trí file và thư mục muốn ghi ra đĩa (mọi định dạng), thêm vào khi nào vừa đủ dung lượng đĩa thì thôi. Nếu không muốn bạn nhấnRemove để loại bỏ khỏi danh sách hay mở trực tiếp file để kiểm tra bằng việc chọn file và nhấn Open. Sau khi ưng ý nhấn (6) Next cửa sổ mới xuất hiện.
Bạn chọn ổ đĩa để ghi (nếu có 2 trở lên) sau đó đưa đĩa trắng vào.
Ở nút Change Options… bạn có thể lựa chọn tốc độ ghi, chế độ mô phỏng trước khi ghi, kiểm tra sau khi ghi, số lượng bản ghi... cuối cùng nhấn Write DVD> để thực hiện.
2. Tạo một đĩa MP3, Audio CDTừ giao diện chính bạn chọn Burn or Rip Music
- Để tạo một đĩa Audio CD bạn chọn Create an Audio CD
Vùng (1) có chức năng thêm file, loại bỏ bớt, di chuyển lên – xuống, nghe thử (hỗ trợ định dạng ogg, wav, mp3, flac, wma). Bạn nhấn Add sau đó duyệt đến nới có chứa các file, khi thêm đầy đủ và ưng ý bạn nhấn Finish để đóng hộp thêm vào.
Vùng (2) chứa danh sách các file được chọn
Vùng (3) thể hiện dung lượng file
Vùng (4) bạn nên để mặc định như của phần mềm
Sau khi ưng ý bạn nhấn (5) Next, bạn chọn ổ đĩa và đưa đĩa trắng vào.
Ở nút Change Options… bạn có thể lựa chọn tốc độ ghi, chế độ mô phỏng trước khi ghi, kiểm tra sau khi ghi, số lượng bản ghi..cuối cùng nhấn Write DVD > để thực hiện.
- Để tạo một đĩa MP3 bạn chọn Create a MP3 or WMA CD/DVD/Blu-ray Disc khi đó trong các mục bạn có thể thay đổi định dạng đầu ra cũng như tỉ lệ Ritrate rồi nhấnNext.
(1) Đặt tên đĩa
Vùng (2) bạn nhấn Add và duyệt đến nơi chứa file sau đó add vào danh sách khi bạn chọn xong thì nhấn Finish. Ở đây bạn cũng có thể tạo các thư mục để chứa file cho gọn để quản lý, loại bỏ bớt các file từ danh sách, đổi tên và nghe thử file...
Vùng (3) chứa danh sách file mà bạn thêm vào, (4) là nơi mà kiểu đĩa hỗ trợ, (5) nơi hiển thị trạng thái dung lượng đĩa hiện tại. Sau khi chọn ưng ý nhấn Next.
các bạn chọn ổ đĩa cũng như số lượng, tốc độ phù hợp rồi tiến hành Burn ra đĩa.3. Tạo một đĩa Photo (kiểu trình diễn) hay đĩa Video (nguồn video hay tự thiết kế)- Từ giao diện của phần mềm bạn chọn Burn Movies rồi chọn Movie and Slidesho
Phần 1: HƯỚNG DẪN SỬ DỤNG NERO 10
Bạn là người thích sưu tập cũng như muốn lưu trữ âm thanh, hình ảnh, dữ hay đơn giản là bạn download nhạc, phim, dữ liệu mà bạn yêu thích từ trên mạng về máy của bạn, bạn muốn nghe lại, xem lại hay tặng bạn bè... Bạn muốn chép ra đĩa để xem trên đầu DVD, VCD, để lưu lại... Bài viết sau sẽ hướng dẫn chi tiết bạn cách ghi (Burn) đĩa với việc sử dụng phần mềm Nero 10.
I. GIỚI THIỆU TỔNG QUAN VỀ CD, DVD
Sau đây mình sẽ giới thiệu qua trước các định dạng đĩa, tùy theo nhu cầu ghi đĩa mà các bạn lựa chọn chọ phù hợp:
• Audio CD: là đĩa nhạc CD mà bạn hay mua ở ngoài thị trường. Đĩa Audio CD chứa ít bài, số lượng từ 14 đến 20 bài, nhưng chất lượng nhạc hơn hẳn Mp3 và nếu bạn muốn copy vào máy tính để nghe thì chỉ có 1 cách là dùng chương trình RIP lại thành Mp3 hay Wav. Khi bạn ghi đĩa Audio CD thì phụ thuộc vào số phút ghi trên đĩa CD, VD: đĩa CD trắng thường có dung lượng 80min thì nó ghi được tối đa 80 phút (bạn nên sử dụng những loại đĩa chuyên ghi Audio, chẳng hạn: Phono Mitsubishi, Melody đen 2 mặt, Umax Audio.. cho âm thanh vượt trội hơn hẳn các loại đĩa thông thường).
• Mp3 CD: là đĩa chứa rất nhiều bài nhạc nhưng đã nén lại thành file Mp3 và bạn có thể copy và paste vào máy tính của mình bất cứ lúc nào mà không cần dùng chương trình thứ 3 để RIP lại, chứa được khoảng trên dưới 100 bài nhạc Mp3 tùy theo dung lượng của bản nhạc đó, khi burn bạn có thể add rất nhiều bài hát cho đến giới hạn của nó là 700MB.
• DATA CD: ghi đĩa game, hình ảnh hay đơn giản là những dữ liệu mà bạn muốn ghi ra đĩa để lưu trữ, gửi cho đối tác, bạn bè...
• Video CD (VCD): là đĩa hình, đĩa phim, và bạn có thể copy và paste vào máy tính của mình, bằng cách vào thư mục MPEGAV và trong này có chứa từng bài hát hình, theo thứ tự AVSEQ01.DAT cho đến hết. Loại đĩa này cũng phụ thuộc vào số thời lượng của đĩa giống như đĩa Audio CD, phim dài 120 phút thì buộc phải chép ra 2 đĩa VCD, và đĩa Video CD này có chất lượng phân giải hình ảnh thấp 320x240 mà thôi.
• Super Video CD (S-Video) cũng tương tự đĩa VCD.
• DVD Disc (data/video): giống đĩa VCD nhưng có dung lượng rất cao, thông thường là 4.7GB so với 700MB của CD, khi ghi đĩa dạng video thì chất lượng hình cực nét, xem rất đẹp, và cũng phụ thuộc vào giới hạn phút của đĩa DVD (120'). Hiện nay có rất nhiều người chuộng loại đĩa Double Layer (2 lớp không phải 2 mặt đâu nhé) có dung lượng đến 8.5GB, tuy nhiên bạn chỉ ghi được tốc độ 1 2x, tối đa 4x nên khá mất thời gian. Và cách chép các loại đĩa này cũng tương tự như ghi đĩa CD tùy định dạng data hay video thôi.
• Đĩa CD, DVD Công nghệ LightScribe (LS) giúp in nhãn trực tiếp cho đĩa CD, DVD. Công nghệ này hầu hết đã có trong tất cả các Model ổ ghi DVD của các hãng sản xuất nổi tiếng có mặt trên thị trường. Trong bài viết này ngoài việc giới thiệu các chức năng về ghi đĩa đồng thời sẽ giúp bạn từ A đến Z trong việc khai thác chức năng cực kì thú vị này (phần In - đốt bìa đĩa).
II. CHUẨN BỊ
1. Chương trình Nero 10 (hay các công cụ khác tương đương).
2. Ổ đĩa ghi (CD-RW, DVD-RW)
3. Đĩa trắng CD, DVD, đĩa có chức năng LightScribe (hay giấy in bìa đĩa).
Cài đặt: sau khi tải hay mua về bạn tiến hành cài đặt bình thường Nếu như bạn sử dụng các phiên bản cũ mà muốn cài phiên bản mới bạn nên sử dụng công cụ NeroCleanTool5.0.0.18 để gỡ bỏ sạch Nero. Bạn click đúp vào file setup (Trong hình là Nero-10.0.18.100_trial)

III. GIAO DIỆN VÀ TÍNH NĂNG
1. Khởi động ứng dụng: bạn chạy Nero Start Smart 10 để bật chương trình lên từ các vị trí sau: (1) Menu Start, (2) Từ màn hình

Đây là toàn bộ giao diện của Nero Start Smart 10

2. Menu ứng dụng (chức năng): tùy theo nhu cầu sử dụng của bạn, Nero chia ra rất nhiều mục.

IV. GHI ĐĨA
1. Ghi đĩa data CD, DVD Sau khi bật Nero Start Smart 10 lên, bạn chọn vào cái menu nhanh số (1) chọn Nero Express hay menu số (9) (Data), thường ghi MP3, data, hình, game, mp4.. dữ nguyên định dạng của dữ liệu và bạn chỉ có thể xem trên Computer.

Sau khi chọn cửa sổ Nero Express sẽ bật lên.

Vùng (1): chọn Data
Vùng (2): chọn đĩa CD, DVD ghi bình thường hay bảo mật
Vùng (3): nút mở rộng tùy chỉnh
Vùng (4): tùy chỉnh cho việc ghi đĩa Ở vùng (2) lúc này chúng ta có có 4 sự lựa chọn là ghi CD, DVD bình thường thứ 2 là ghi CD, DVD bảo mật, về cơ bản ghi dữ liệu lên CD, DVD là giống nhau để toàn diện hơn tui sẽ hướng dẫn ghi DVD bảo mật còn cách ghi khác tương tự. Sau khi xác định kiểu dữ liệu cần ghi ta chọn SecurDisc Data DVD.

- Vùng (1) gồm: Add (thêm dữ liệu), Remove (loại bỏ dữ liệu trong danh sách), Protect (bảo mật), Play (chạy các tập tin Media).
- Vùng (2) gồm: các nút chuyển thư mục theo cấp, tạo thư mục mới trong danh sách, chế độ hiển thị cây thư mục.
- Vùng (3) gồm: các dữ liệu được bạn đưa vào danh sách.
- Vùng (4) gồm: chọn dung lượng DVD cũng như biểu đồ hiện đang chứa dữ liệu. - Vùng (5) gồm: sao lưu dự án, chế độ nâng cao, bảo mật dữ liệu. Để đưa dữ liệu vào vùng 3 thì từ vùng 1 ta chọn Add sau đó bạn duyệt đến nơi chứa dữ liệu, một cửa sổ hiện ra toàn bộ dữ liệu của máy bạn, bạn chỉ việc Browse tới dữ liệu cần chép và nhấn vào nút Add, có thể chọn nhiều, chọn hết cho đến vạch màu vàng là giới hạn của đĩa, còn nếu là màu đỏ thì bạn phải bỏ bớt dữ liệu đi. Sau khi đã thêm xong thì bạn nhấn nút Close để đóng lại.

Sau khi thêm dữ liệu xong bạn chuyển sang vùng (5) chọn như sau.

Trong mục SecurDisc settings gồm: Password protection (bảo vệ với mật khẩu), Digital signature (chữ ký số), Intended Data Reliability (chọn chế độ bảo vệ). Sau khi chọn chế độ bảo mật bạn nhấn Next khi đó hộp thoại bảo mật dữ liệu sẽ xuất hiện, bạn gõ mật khẩu vào sau đó xác nhận lại và nhấn OK.

Khi đó hộp thoại sau xuất hiện

- Current Recoder: là tên ổ đĩa ghi của bạn nếu máy bạn có nhiều ổ ghi thì chỉ việc chọn ổ ghi đó.
- Disc Name: bạn có thể đặt tên cho đĩa CD/DVD này.
- Number of Copies: bạn muốn chép đĩa này ra bao nhiêu bản thì nhập vào số lượng, mỗi khi đĩa chép xong, nó sẽ đẩy ra và bạn cho đĩa trắng vào, nó sẽ tự động ghi tiếp tục đến hết.
- Writing speed: và để chỉnh thêm tốc độ ghi thì bạn nhấn vào mũi tên bên hông của nó, sẽ bật ra 1 khung chọn: thường không nên chọn tốc độ Maximum của đĩa mà chỉ nên chọn 1/2 tốc độ, thường là 16x - 24x đối với CD, 8x - 12x đối với DVD (bạn nên lưu ý là để tốc độ ghi càng thấp thì khả năng rớt đĩa càng thấp & đĩa bảo quản càng được lâu). - Write Method: chế độ ghi. Xong bạn chọn Burn để ghi đĩa. Sau khi ghi xong đĩa sẽ đẩy ra, bạn nhấn Finish. Nếu trường hợp bạn không có ổ đĩa ghi thì bạn tiến hành ghi ra ổ ảo, bạn chọn là ổ DVD là image Recoder (tạo file ảnh) sau đó chép file này sang máy khác đọc bình thường.

Đặt tên cho file ảnh, nhấn Save (Lưu), file lưu sau này bạn có thể Burn ra đĩa khi cần.
2. Tạo 1 đĩa Audio CD :
Cũng từ giao diện Nero Start Smart 10, bạn chọn nút (1) hay nút (2).

Khi chọn từ nút (1) thì giao diện sẽ chuyển sang như sau:

Bạn chọn và thiết lập như hình ở trên sau đó nhấn New, khi chọn New màn hình sau sẽ xuất hiện.

Quan sát từ hình các bạn chọn vùng (1) và duyệt đến những file âm thanh, bạn có thể Add file Mp3, WAV, WMA, ACC, OGG.... nó sẽ tự động chuyển sang đĩa Audio dạng track cho bạn. Những file nguồn bên vùng (1) sẽ được hiển thị cụ thể bên vùng (2), từ đây bạn kéo toàn bộ các file bạn muốn sang vùng (3), cứ như vậy bạn kéo khi nào vừa đĩa CD, DVD thì thôi. Bạn xem hiển thị dung lượng từ vùng (4). Sau khi ưng ý bạn nhấn (5) để ghi ra đĩa.
Chú ý: từ giao diện này bạn cũng có thể nghe và edit lại nhạc theo ý của mình, các bạn chọn file sau đó di chuyển xuống nút Play hay nút Edit… như trong hình.

Nếu như các bạn không thích ghi nhạc theo kiểu trên thì từ giao diện Nero Start Smart 10, bạn chọn nút (2). Điểm hạn chế ở đây là bạn chỉ ghi file lên đĩa CD thôi.


Sau đó chọn Audio CD, xuất hiện giao diện:

(1) Chọn ổ ghi và tiêu đề cho CD
(2) Thêm file (duyệt đến ổ, thư mục chứa file) khi nào đủ dung lượng thì thôi, xóa file không mong muốn khỏi danh sách ghi. Phần mềm hỗ trợ các file sau:

(3) Vùng hiển thị danh sách các file
(4) Hiển thị dung lượng hiện tại
(5) Tùy chỉnh tốc độ ghi
(6) Ghi ra đĩa.
3. Tạo đĩa Video CD (hay là DVD Video): có thể xem trên các đầu đĩa gia dụng.
Cũng từ giao diện Nero Start Smart 10 bạn chọn chức năng Photo-Video.

Sau đó chọn dòng Create Video and Photo Slide Show-Advanced

Sau đó chọn Make CD (Video CD) or Make DVD (DVD Video) và cửa sổ thêm file Video hiện ra, cũng hơi giống các mục khác.

- Vùng (1) gồm: + Import...(thêm file) các nguồn từ các file có sẵn, từ đĩa CD, DVD, từ máy quay, từ internet, file PowerPoint...

+ Make chỉnh cấu hình Movie hay Slide Show: đặt tên cho file, tùy chỉnh chế độ PAL hay NTSC, tỉ lệ khung hình, chế độ âm thanh.
+ Edit tương tự như (Make)

+ Delete: xóa Video trong danh sách vùng (2).
+ Move Up (Down): di chuyển các file trong danh sách lên trên hay xuống dưới.
- Vùng (2) : chứa danh sách các video, hỗ trợ DAT, MPG, Mp4, AVI, WMV ....

- Vùng (3): xem thử video trước khi ghi đĩa
- Vùng (4): nếu bạn không có đĩa ghi thì có thể xuất ra file để chạy trực tiếp Sau khi chọn đủ file hay đủ dung lượng đĩa bạn chọn Vùng (5) nhấn Next. Nếu như các bạn không muốn trình bày Menu đĩa thì các chọn Do not create a menu

Sau đó bạn nhấn Next, tiếp tục nhấn Next rồi Burn ra đĩa.
Còn các bạn muốn ghi đĩa với Menu thể hiên sau đây mình sẽ giới thiệu một cách ngắn gọn.

(1) Chọn các mẫu Menu đĩa thể hiện có sẵn
(2) Tùy chỉnh thêm cho Menu đĩa
(3) Tùy chọn tiêu đề và các chapter thể hiện danh sách chứa file (có cả 2D, 3D)
(4) Lựa chọn các mẫu có sẵn
(5) Hiển thị và sửa trực tiếp trên giao diện (hỗ trợ Unicode) Sau khi chỉnh xong menu bạn nhấn (6) Next, chọn Pre-render để xuất ra file chạy trực tiếp còn muốn ghi ra đĩa nhấn Next, rồi Burn.

4. Ghi đĩa với file ISO có sẵn
Cách 1: từ giao diện Nero Start Smart 10 bạn chọn như trong hình.

(1) Chọn Copy Disc đĩa
(2) Chọn nguồn là ổ ảo chứa file ảnh Image Recoder
(3) Duyệt đến nơi chứa file ISO
(4) Chọn ổ đĩa đích để ghi Burn
(5) Tùy chỉnh ghi đĩa, các bạn nên chọn ở múc thấp nhất để tránh rớt đĩa nhé.
(6) Nhấn Copy sau đó ổ ghi sẽ tự đẩy ra bạn đưa đĩa trắng vào để Burn đĩa mới.
Cách 2: từ giao diện Nero Start Smart 10 bạn chọn trong danh sách ứng dụng là:

Khi đó sẽ xuất hiện của Nero Burning ROM

Trong giao diện nhỏ bạn chọn ghi ra CD hay DVD, sau đó duyệt đến vị trí chứa fifle ảnh (ISO), rồi mở:

Tiếp tục hộp thoại sau sẽ xuất hiện:

Ở mục Action bạn để mặc định, trong mục Writing bạn nên chọn tốc độ thấp (dưới tốc độ mà đĩa quy định để tránh hư hỏng dữ liệu), chọn chế độ ghi trong mục Write method, chọn số lượng đĩa cần chép ra trong mục Number of Copiers. Sau đó nhấn Burn để thực hiện quá trình đốt đĩa.
Cách 3: cùng từ giao diện Nero Start Smart 10 bạn chọn trong danh sách ứng dụng là:

Khi đó sẽ xuất hiện cửa sổ mới

- Vùng (1): Chọn file ảnh ISO hay từ dự án có sẵn, hay từ dữ liệu đã copy từ đĩa CD, DVD mà chưa ghi ra.
- Vùng (2): Chọn loại đĩa CD, DVD tùy bạn.
- Vùng (3): các chức năng tùy chỉnh (chỉ quan tam nút Options thôi bạn nhé), vì nó ảnh hưởng đến tốc độ ghi của đĩa. Đảm bảo đĩa có tuổi thọ cao hơn.
Sau khi chọn loại đĩa cần ghi của sổ mới xuất hiện

(1) Bạn chọn ổ đĩa nguồn là ổ ảo (nhớ đưa file ISO vào nhé)
(2) Ổ đích là ổ ghi có thật (nếu có nhiều ổ ghi thì bạn phải chỉ ra ổ đó nhé)
(3) Tốc độ ghi (nên để dưới mức đĩa quy định)
(4) Số lượng cần ghi ra 1 hay nhiều hơn (cứ mỗi lần ghi xong ổ đĩa sẽ đẩy ra bạn tiếp tục đưa đĩa trắng vào cho đến hết số lượng muốn ghi)
(5) Chế độ tùy chọn (nên để mặc định nhé)
(6) Nhấn Copy để phần mềm thực hiện ghi đĩa Ta có thể ghi đĩa từ file ISO cũng từ giao diện này bạn chọn như sau:

Khi đó cửa sổ mới xuất hiện và bạn duyệt ngay đến nơi chứa file ISO nhấn Mở (Open), cửa sổ mới xuất hiện

(1) Chọn đúng ổ đĩa thực và đưa đĩa trắng vào
(2) File ISO mà bạn muốn ghi đã ẩn
(3) Số lượng đĩa muốn ghi
(4) Không tùy chỉnh được
(5) Nhấn Burn để thực hiện ghi đĩa Chú ý: khi bạn thực hiện kiểu ghi đĩa này ở vùng (4) bạn không thể chỉnh được tốc độ ghi đĩa mà phần mềm để ở chế độ mà đĩa có sẵn, tốc độ ghi rất nhanh nhưng nguy cơ mất dữ liệu cao hơn. Do vậy khi sử dụng các kiểu ghi trên bạn có thể lựa chọn kiểu ghi cho mình một cách phù hợp. Nếu muốn chỉnh tốc độ ghi từ giao diện chính của Nero chọn biểu tượng
 rồi chọn
rồi chọn  này, sau đó chọn vào phần Copy Disc chọn phần Copy Disc Options / Burning Speed chọn là Minimun hay Safe mode để tránh rớt đĩa.
này, sau đó chọn vào phần Copy Disc chọn phần Copy Disc Options / Burning Speed chọn là Minimun hay Safe mode để tránh rớt đĩa. 5. Tạo và thiết kế bìa đĩa, in-đốt bìa đĩa
a) Tạo và thiết kế bìa đĩa Cũng từ giao diện Nero Start Smart 10 bạn chọn trong danh sách ứng dụng là:

Cửa sổ mới xuất hiện:

(1) Chọn các mẫu cho bìa đĩa
(2) Chọn kiểu bìa mẫu cho từng kiểu đĩa
(3) Chấp nhận nhấn
OK (4) Phần công cụ như phần vẽ rất đơn giản (giống như soạn thảo văn bản thôi vẽ trong Word) Khi chọn xong cửa sổ mới xuất hiện:

(1) Các thanh công cụ của ứng dụng
(2) Phần vẽ, chèn hình nền, thêm chữ, tạo hiệu ứng chữ, ảnh

- Sau khi chọn xong ảnh làm nền ứng ý phải có thể tạo hiệu ứng cho ảnh bằng cách chuột phải vào ảnh chọn Effects

(3) Hiển thị các bìa đĩa của mình đang xử lý
b) In - đốt bìa đĩa
- In bìa: để in bìa đĩa bạn phải chuẩn bị giấy in phù hợp, bạn vào File chọn Print

Sau đó lựa chọn máy in và tiến hành in bìa đĩa

- Đốt bìa đĩa (in lên đĩa có Công nghệ LightScribe): sau khi hiệu chỉnh ảnh cho bìa đĩa xong bạn cũng tiến hành in (nhưng ổ giai đoạn này là chúng ta đốt lên đĩa), bạn thực hiện như sau: nhấn vào File chọn Options….

Cửa sổ mới xuất hiện

Khi xuất hiện cửa sổ này ta chỉ cần quan tâm tới nút (1) LightScribe, nút (2) chọn chế độ đốt tốt nhất, nút (3) chọn ổ ghi có công nghệ LightScribe, nút (4) tiến hành đốt lên bề mặt đĩa. Lúc này bạn đưa đĩa có công nghệ LightScribe vào ổ ghi cũng có chức năng LightScribe (nhớ là mặt trái của đĩa nhé – mặt phải để chứa dữ liệu).
- Một số hình ảnh ổ ghi
+ Sản phẩm HP dvd 1260i không có công nghệ LightScribe

+ Sản phẩm HP dvd 1270i ổ ghi có công nghệ LightScribe

- Sản phẩm HP dvd 1170e ổ ghi có công nghệ LightScribe

Theo: forum.bkav
Phần 2:Hướng dẫn Sử dụng Ultra ISO
UltraISO là một công cụ tạo/chỉnh sửa/chuyển đổi tập tin ảnh (image) ISO của CD/DVD, có thể trực tiếp chỉnh sửa tập tin ảnh CD/DVD và trích xuất các tập tin và thư mục từ CD/DVD, cũng như tạo file ảnh ISO trực tiếp từ ổ CD/DVD-ROM hay ổ cứng. Bạn có thể cùng lúc giữ lại thông tin khởi động (boot) của file ISO, vì vậy có thể tạo CD/DVDs tự khởi động. Bây giờ bạn đã có thể tạo và chỉnh sửa tập tin ISO của riêng mình, và ghi chúng vào đĩa CD/DVD cho nhu cầu riêng của mình. UltraISO có thể: Nhân bản đĩa thành tập tin ISO từ CD-ROM. Tạo các tập trên đĩa cứng, CD-ROM, ổ đĩa mạng thành một tập tin ISO. Trích xuật các tập tin từ tập tin ISO. Chỉnh sửa tập tin ISO ở nhiều định dạng (như Nero burning ROM, Easy CD Creator, CDRWin, CloneCD, BlindWrite, etc.). Tạo tập tin ISO tự khởi động. Tạo/Chỉnh sửa tập tin ảnh Audio CD. Một vài chi tiết: Có thể chỉnh sửa trực tiếp tập tin ảnh ISO. Có thể trích xuất trực tiếp các tập tin và thư mục từ tập tin ảnh ISO. Có thể thêm/xóa/tạo mới thư mục/đổi tên nội dung tập tin ISO. Có thể tạo tập tin ISO từ tài liệu trên đĩa cứng. Có thể tạo tập tin ảnh CD từ CD-ROM, giữ lại thông tin khởi động. Có thể xử lý thông tin khởi động của CD, bạn có thể trực tiếp thêm/xóa/trích xuất ảnh khởi động (boot image) của tập tin ảnh ISO. Hỗ trợ hầu hết tất cả các định dạng tập tin ảnh CD (.ISO, .BIN, .IMG, .CIF, .NRG, .BWI v.v...) , và chuyển đổi chúng thành tập tin ISO chuẩn từ tập tin ảnh. Có thể trực tiếp đặt thuộc tính ẩn cho tập tin/thư mục. Hỗ trợ chuẩn ISO 9660 Cấp 1/2/3 và đuôi mở rộng Joliet. Tự động tối ưu cấu trúc tập tin ảnh ISO, tiết kiệm dung lượng chiếm trên CD. Hỗ trợ tích hợp vào menu chuột phải, mở tập ảnh bằng nhấp kép hay menu chuột phải với hộp thoại open. 2 cửa sổ trong màn hình giao diện rất thuận lợi để sử dụng. Có thêm nhiều công cụ, bạn có thể tạo CD tự khởi động ALL in One, quản lý tập tin ảnh CD, kể cả ổ CD/DVD ảo, những chức năng này thật sự mạnh mẽ.
Gần đây có nhiều câu hỏi thắc mắc đại loại như: Cách burn file ISO thế nào, tải file cài đặt windows đã cung cấp trên diễn đàn về burn ra nhưng không boot được, có thể burn 2 file ISO vào 1 đĩa không, có thể thêm dữ liệu vào 1 file ISO để burn ra đĩa không...
Bài viết sau do mình biên soạn sẽ giúp bạn 1 số điều nho nhỏ như vậy:
Khởi động chương trình, giao diện:

1. Khi download bản cài windows hay gì đó trên mạng về, các bạn chú ý là định dạng ISO rất hay được sử dụng, khi download về các bạn chỉ giải nén 1 lần duy nhất sau khi download về (khi đó, file giải nén ra có đuôi mở rộng là ISO - đuôi này WinRAR có thể đọc và giải nén được tiếp - nếu bạn tiếp tục giải nén thì sẽ làm mất đi bản chất file ISO, nếu là đĩa boot thì khi burn ra bạn sẽ không boot được). Vì thế hãy nhớ. Chỉ giải nén tới khi nó có đuôi là ISO nhé. Khuyên các bạn nên để Windows hiện ra phần mở rộng của file bằng cách vào Control Panel -> Folder Options -> View: chọn như hình minh họa rồi Apply -> OK. Khi đó, các file sẽ hiện ra file mở rộng của nó.

2. Khi file ISO này nhỏ hơn với dung lượng của đĩa nhiều (VD chỉ có 200 MB mà đĩa 700 MB thì burn ra hơi phí đĩa). Bạn có thể thêm soft hay gì đó vào file ISO rồi burn ra mà vẫn đảm bảo được thuộc tính cho file ISO này bằng cách sau:
- Vào File -> Open -> duyệt đến thư mục bạn chứa file ISO, Mở file ISO đó ra

ở khung bên dưới bạn có thể duyệt đến thư mục có soft cần thêm vào, sau đó để thêm vào file ISO, bạn dùng chuột trái kéo thả từ cửa sổ dưới lên cửa sổ trên:

Bạn có thể thêm vào bao nhiêu soft hay dữ liệu tùy ý theo cách trên. Cuối cùng là lưu file ISO vào bằng cách chọn File -> Save.
Chương trình sẽ tiến hành save vào, bạn đợi nó 100 % là OK.

3. Burn file ISO ra đĩa
- UltraISO có khả năng khi đĩa trực tiếp mà không cần cài thêm phần mềm ghi đĩa nào khác như Nero chẳng hạn.UltraISO có khả năng ghi được tất cả các định dạng image ra đĩa, kể cả những file image của video, audio,image của đĩa CD\DVD boot,...
- Cách làm: Vào File -> Open -> Mở file ISO cần burn ra -> Vào Tool -> Burn CD/DVD Image... -> Chọn ổ ghi (nếu bạn có nhiều ổ ghi), chọn tốc độ ghi (thường để ở 1/2 tốc độ ghi lớn nhất của ổ để có tác dụng tốt nhất) và ấn Burn.

Sau đó đợi nó burn xong đĩa cho bạn.
4. Cài đặt 1 phần mềm nào đó download từ mạng về có đuôi là ISO mà không cần ghi ra đĩa. Điều này giúp bạn tiết kiệm 1 khoản "kinh phí" không hề nhỏ.
- Bạn cũng vào File -> Open -> Mở file ISO của game đó ra
- Chỉ chuột vào khung chứa các file rồi ấn Ctrl + A để bôi đen tất cả các file

- Vào Actions -> Extract -> Chọn folder lưu trữ sau khi giải nén ra và OK. Sau đó đợi nó giải nén xong là OK rồi.
Sau đó, bạn có thể vào folder đó và cài đặt Game bình thường.
---------
5. Tạo file ảnh từ đĩa CD\DVD
Đối với đĩa CD\DVD có khả năng boot như Hiren's BootCD, bộ cài Windows,... thì bạn không thể sao chép đĩa đó vào ổ cứng như thông thường được, vì làm như vậy thì Hiren's BootCD, bộ cài Windows,.. sẽ không còn khả năng boot được nữa. Để có thể sao chép được đĩa Hiren,s BootCD, bộ cài Windows,.. vào đĩa cứng thì ta cần tạo file image của CD\DVD đó. Để tạo file image của đĩa CD\DVD thì bạn cần bỏ đĩa vào ổ đĩa và chạy UltraISO. Bạn click vào menu Tools > Make CD\DVD Image ( hay bấm phím tắt F8).

Trong khung Make CD\DVD Image bạn chọn ổ đĩa CD\DVD Driver nếu bạn có nhiều ổ đĩa. Bạn chọn hết cả 2 tùy chọn trong Read Options, chọn nơi lưu file image trong Output FileName, và chọn định dạng ảnh muốn tạo (hãy chọn định dạng ISO nhé), sau đó click Make để UltraISO bắt đầu tạo file image của đĩa CD\DVD.
6. Tạo file ISO từ các dữ liệu ( file, thư mục,...) trên ổ cứng
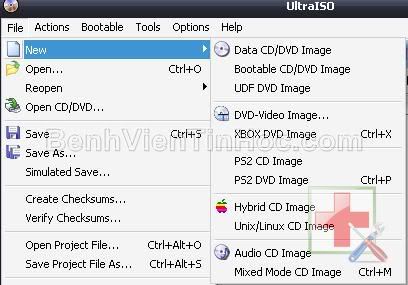
Để tạo file từ các dữ liệu trên ổ cứng bạn cần tạo file ISO mới bằng cách click vào File > New và chọn định dạng mà bạn muốn. Sau đó bạn kéo thả file, thư mục vào UltraISO. Bạn thu nhỏ cửa sổ của UltraISO và thư mục, ổ đĩa bạn muốn kéo thả file vào UltraISO sao cho 2 cửa sổ này không nằm đè lên nhau, sau đó chọn file và thư mục bạn muốn.
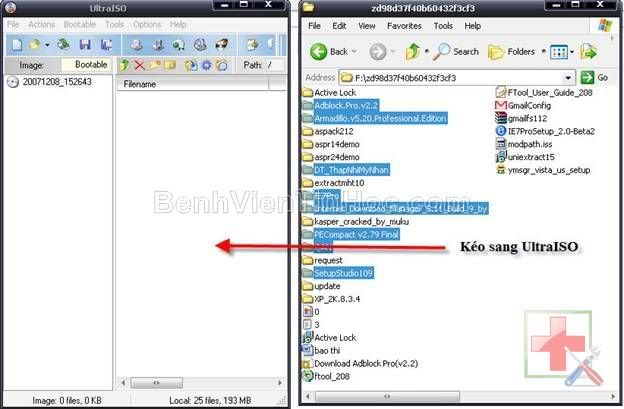
Nếu không quen với cách kéo thả bạn có thể vào menu Actions và chọn Add Files để nhớ file, Add Directory để nhớ thư mục.
7. Thêm, bớt, trích xuất nội dung file ISO.
Click vào File > Open ( Ctrl + O) để mở file ISO mà bạn muốn thay đổi. Kéo thả file thư mục muốn thêm vào cửa sổ của UltraISO ( như bước 2). Để xóa file thư mục bạn chọn file, thư mục cần xóa rồi bấm phím Delete trên bàn phím. Để Extract file, thư mục từ file ISO xuống ổ cứng bạn chọn ( bôi đen) file, thư mục cần Extract và chọn Extract To trong menu chuột phải (hay ấn F4) và chọn nơi lưu.
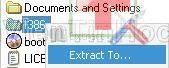
Sau khi biên tập file ISO xong bạn cần Save ( Ctrl + S) để lưu lại các thay đổi. Do UltraISO lo xa nên mỗi khi bạn chỉnh sửa thay đổi file ISO UltraISO đều lưu lại bản gốc ( chưa thay đổi ) để khi cần bạn có thể lấy lại nếu sự thay đổi của bạn là không hợp lý, có hại với phần mở rộng là uibak.
8. Chuyển đổi giữa các dạng file ảnh. Chuyển đổi từ định dạng ISO sang định dạng khác.
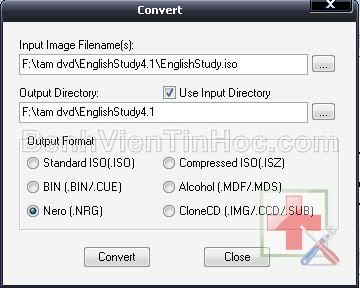
Bạn mở menu Tools > Convert. Trong khung Input Image Filesname(s) bạn click vào nút có dấu 3 chấm để chọn file cần chuyển đổi. Trong khung Output Directory bạn chọn nơi lưu file đã chuyển đổi, khung Output Format bạn chọn định dạng muốn chuyển. Nhấn Convert để bắt đầu chuyển đổi.
Chuyển các định dạng khác về ISO.
- Nếu bạn đã từng tải nhiều file image của phần mềm thì hẳn bạn đã từng gặp rất nhiều định dạng khác nhau của file image như: nrg, vcd, bin, bif, img, mdf, mds, ashdisc,... Để tiện bề quản lý cũng như thống nhất định dạng bên nên chuyển các định dạng khác thành định dạng chuẩn, thống nhất như ISO. Để chuyển đổi bạn click vào File > Open. Tại khung Files of type bạn kéo xuống và chọn All Files để chọn tất cả những định dạng mà UltraISO hỗ trợ.
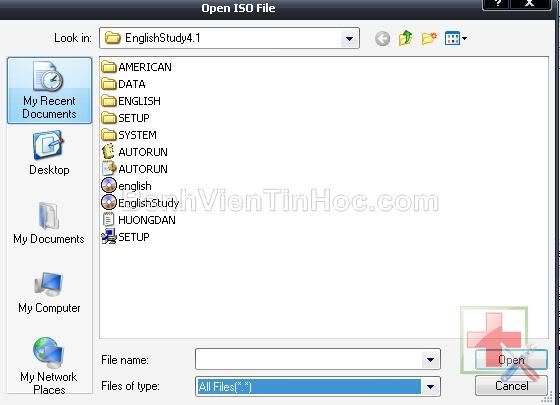
- Sau khi chọn được file cần chuyển đổi bạn click vào menu File > Save hay Save As trong UltraISO, chọn định dạng là ISO ( Standard ISO), click Save để lưu với định dạng ISO.
9. Thêm, xóa, tạo, trích xuất phần khởi động.
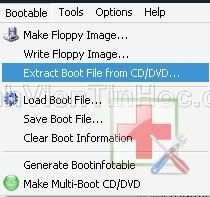
Nếu file ISO có khả nănh boot thì sẽ có chữ Bootable CD\DVD nằm ở bên dưới các menu. Nếu không có chữ Bootable CD\DVD này ISO không có khả năng boot ( file ISO chứa dữ liệu chứ không phải bộ cài hay file boot của các đĩa CD\DVD boot) hay file ISO này bị mất khả năng boot.
- Bạn mở file ISO bằng UltraISO, trong menu Bootable bạn chọn:
- Extract Boot File from CD\DVD: Trích file boot trực tiếp từ CD\DVD.
- Load Boot File: chèn ( thêm, tải ) file boot vào file ISO. Một số đĩa cài windows do người ghi, làm ra không cẩn thận nên chỉ có bộ cài mà đĩa không thể boot được do không có file boot. Bạn chỉ cần tạo file ISO của đĩa đó và lưu vào đĩa cứng, sau đó dùng UltraISO mở ra và chèn file boot vào file ISO đó là nó đã có khả năng boot, tất nhiên đó là file boot của dúng phiên bản Windows bạn cần chèn mà không phải file boot của bộ cài windows hay linux nào khác.
- Save Boot File: Trích file boot từ file ISO thành file boot riêng có phần mở rộng là bif. Bạn có thể dùng file boot này chèn vào các file ISO của bộ cài windows, linux hay các Cdboot như Hiren's BootCD không có khả năng boot do bất cẩn, sơ ý.
- Clear Boot Information: Xóa khả năng boot của file ISO.
10. Tạo và sử dụng đĩa ảo.
- chức năng này cho phép bạn đưa file Image của đĩa CD\DVD vào ổ CD\DVD ảo. Một số games, phần mềm bắt buộc phải được cài đặt, và truy xuất thông tin trên đĩa CD\DVD như các đĩa games. Lợi ích của việc sử dụng ổ đĩa ảo là bạn có thể truy cập bình thường như ổ CD\DVD thật mà không sợ hư hỏng ổ CD\DVD do tần xuất truy cập nhiều.

Để đưa Image của đĩa CD\DVD vào ổ CD\DVD ảo bạn chạy UltraISO, trong Tools > Mount to Virtual Driver ( hay bấm F6). Trong Virtual Driver ở Image Files bạn click vào để chọn file image. Sau khi chọn xong bạn click vào Mount để đưa file Image vào ổ CD\DVD ảo. hay có thể click chuột phải vào file CD\DVD ảo và chọn Mount to drive K (Mount vào ổ cd\dvd ảo). Lúc này bạn có thể truy xuất và cài đặt file từ trong CD\DVD ảo, khi đã mount file ISO rồi, bạn có thể tắt UltraISO đi.
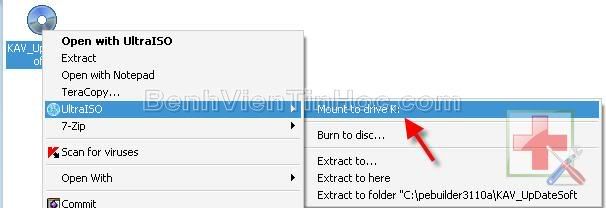
Khi đã làm xong, cài đặt, chơi games xong bạn cần click vào Umount hay click chuột phải vào ổ CD\DVD ảo và chọn Eject để đưa file image ra khỏi ổ CD\DVD ảo, click vào Close để kết thúc.
11. Nghe nhạc, ghi đĩa audio, trích xuất file audio từ đĩa CD\DVD audio.
- Nếu như bạn copy file audio từ đĩa CD\DVD audio bằng cách copy từng file audio trên đĩa vào đĩa cứng thì bạn chỉ copy đước các file có dung lượng là 1 Kb, không phải là các file audio nên không thể nghe được bằng các chương trình nghe nhạc như Windows Media Player, Winamp,...
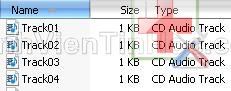
Bạn bỏ đĩa CD\DVD audio vào ổ đọc nếu đã ghi ra đĩa. Trong UltraISO bạn click vào File > Open nếu bạn có file image của đĩa CD\DVD audio, File > Open CD\DVD nếu bạn đã ghi ra đĩa, khi đó bạn cần bỏ đĩa vào ổ.
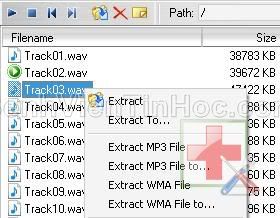
Nếu bạn muốn nghe thử trước khi trích xuất thì bạn click vào file audio và click vào nút play để nghe. Khi ưng ý bạn click chuột phải vào file cần trích xuất và chọn:
* Extract MP3 File: trích file audio thành file mp3 và lưu vào Documents\My ISO Files.
* Extract MP3 File to: trích file audio thành file mp3 và lưu vào thư mục bạn chỉ định.
* Đối với file WMA làm tương tự như file mp3.
- Bạn có thể lựa chọn chất lượng của file audio sau khi xuất ra như: tỷ lệ Bitrate, Format trong menu Options > Cofigurations > Audio.

Để ghi đĩa Audio CD bạn click vào File > New >Audio CD Image, sau đó kéo thả file mp3, wma,... sau khi đủ dung lượng đĩa bạn click vào Burn CD\DVD Image để ghi.
Bạn có thể tải ultra iso:
Code:
You must be registered for see links
( Sưu tầm và chỉnh sửa, xắp xếp lại)Phần 3: HƯỚNG DẪN SỬ DỤNG ASHAMPOO BURNING STUDIO 10
I. CÁCH CÀI ĐẶT, GIAO DIỆN VÀ TÍNH NĂNG CỦA PHẦN MỀM1. Cài đặtĐể cài đặt bạn nhấn đúp chuột vào file cài đặt (ashampoo_burning_studio_10_10.0.4) trên màn hình. (để tải phần mềm bạn vào
You must be registered for see links
hay Download Ashampoo Burning Studio 10 v10.0.3:
You must be registered for see links
key:
You must be registered for see links
)
You must be registered for see links
You must be registered for see links
Bạn chọn ngôn ngữ Tiếng Anh và nhấn OK. Nhấn Next.
You must be registered for see links
Chấp nhận điều khoản sử dụng, nhấn Next. Rồi nhấn Next, nhấn Next.
You must be registered for see links
Chọn như trong hình rồi nhấn Next.
You must be registered for see links
Trong vùng (1) bạn có thể chọn hay không cũng được, sau đó nhấn (2) Next. Đợi phần mềm trích xuất cài đặt.
You must be registered for see links
Trong vùng (1) bạn có thể chạy luôn hay sử dụng công cụ này trong đồ dùng làm việc như một Gadget, rồi nhấn (2) Finish.
- Phần mềm sẽ khởi động đi vào trang chủ.
- Bật cửa sổ mới để bạn lựa chọn giao diện
You must be registered for see links
Di chuyển (1) để lựa giao diện, nhấn vào vùng (2) để tải thêm các giao diện mới, nhấn (3) OK để bắt đầu.
You must be registered for see links
Bạn nhập khóa đăng ký vào (1) (hay bạn đăng ký key dùng thử 45 ngày trên trang chủ) hay dùng thử 10 ngày nhấn (2) Continue.2. Giao diện và chức năngGiao diện bóng bẩy gọn gàng và rất đẹp.
You must be registered for see links
(1) Thanh công cụ (bar không cần chỉnh)
(2) Ghi dữ liệu từ file hay cả thư mục (để không bị lỗi chọn thư mục Tiếng Việt không dấu)
Trong mục này gồm:
- Tạo một đĩa mới
- Tạo một đĩa tự động khởi động (CD / DVD / Blu-ray)
- Cập nhật một đĩa dữ liệu hiện có (Cập nhật một đĩa dữ liệu chỉ có thể hoạt động với các đĩa CD, DVD hay Blu-ray ghi với chế độ multi session mode)
(3) Sao lưu, phục hồi file hay thư mục
Trong mục này gồm:
- Sao lưu file hay thư mục
- Phục hồi file hay thư mục
Quá trình thực hiện sao lưu phục hồi được bảo vệ và mã hóa dữ liệu.
(4) Tạo hay Rip một đĩa Audio, Mp3..
Trong mục này gồm:
- Tạo một đĩa Audio CD
- Tạo một đĩa MP3 hay WMA CD/DVD/Blu-ray
- Chỉ sao chép các tập tin nhạc vào đĩa CD/DVD/Blu-ray (đĩa này chỉ chạy trên máy tính)
- Rip một đĩa CD âm thanh
(5) Ghi và tạo một đĩa Phim CD, DVD, Blu-ray
Trong mục này gồm:
- Tạo một video (có thể là video có sẵn) hay một file trình diễn lên đĩa
- Ghi một video DVD từ một thư mục chuẩn bị trước
(Tùy chọn này của chương trình cho phép bạn ghi đĩa DVD từ một thư mục chứa các tập tin DVD-Video. Các thư mục phải có VOB, IFO và các tập tin BUP thường được tạo ra bởi phần mềm DVD. Các thư mục thường được gọi là VIDEO_TS)
- Ghi một video Blu-ray từ một thư mục chuẩn bị (như trên chỉ khác lúc này duyệt đến các thư mục chứa tập tin)
(6) Sao lưu từ một đĩa cho trước
(7) Tạo/hay ghi một file ảnh (ISO)
Trong mục này gồm:
- Ghi ra đĩa từ file ISO có sẵn
- Tạo một file ISO từ CD/DVD
- Tạo file ảnh từ dự án (hỗ trợ file ảnh ISO/CUE/BIN)
(8) Tạo đĩa ở chế độ nâng cao có thể Boot (Chức năng chuyên gia )
Trong mục này gồm:
- Tạo chỉnh sửa đĩa không làm thay đổi cấu trúc Boot
- Tạo một đĩa CD/DVD/Blu-ray cài đặt nâng cao
(9) Xóa đĩa (đối với đĩa ghi - xóa)
(10) Tạo và thiết kế, in bìa đĩa (hỗ trợ rất nhiều dòng máy in đặc biệt hỗ trợ in công nghệ LightScribe)
(11) ThoátII. CÁCH SỬ DỤNG1. Ghi dữ liệu lên CD/DVD/Blu-rayTừ giao diện đầu tiên của phần mềm bạn chọn Burn Files and Folders
You must be registered for see links
Sau đó bạn chọn Create a New CD/DVD/Blu-ray Disc, xuất hiện cửa sổ mới.
You must be registered for see links
(1) Tên đĩa dữ liệu (Tiếng Việt không dấu)
(2) Add (thêm file), New Folder (tạo thư mục để chứa dữ liệu), Remove (loại bỏ khỏi danh sách), Rename (đổi tên), Open (mở file)
(3) Vùng hiển thị file thư mục muốn ghi vào đĩa dữ liệu
(4) Vùng hiển thị dung lượng
(5) Kiểu đĩa hỗ trợ
(6) Next (tiếp tục)
Để thực hiện chọn ghi dữ liệu bạn nhấn Add ở (1) và duyệt đến các vị trí file và thư mục muốn ghi ra đĩa (mọi định dạng), thêm vào khi nào vừa đủ dung lượng đĩa thì thôi. Nếu không muốn bạn nhấnRemove để loại bỏ khỏi danh sách hay mở trực tiếp file để kiểm tra bằng việc chọn file và nhấn Open. Sau khi ưng ý nhấn (6) Next cửa sổ mới xuất hiện.
You must be registered for see links
Bạn chọn ổ đĩa để ghi (nếu có 2 trở lên) sau đó đưa đĩa trắng vào.
You must be registered for see links
Ở nút Change Options… bạn có thể lựa chọn tốc độ ghi, chế độ mô phỏng trước khi ghi, kiểm tra sau khi ghi, số lượng bản ghi... cuối cùng nhấn Write DVD> để thực hiện.
2. Tạo một đĩa MP3, Audio CDTừ giao diện chính bạn chọn Burn or Rip Music
You must be registered for see links
- Để tạo một đĩa Audio CD bạn chọn Create an Audio CD
You must be registered for see links
Vùng (1) có chức năng thêm file, loại bỏ bớt, di chuyển lên – xuống, nghe thử (hỗ trợ định dạng ogg, wav, mp3, flac, wma). Bạn nhấn Add sau đó duyệt đến nới có chứa các file, khi thêm đầy đủ và ưng ý bạn nhấn Finish để đóng hộp thêm vào.
Vùng (2) chứa danh sách các file được chọn
Vùng (3) thể hiện dung lượng file
Vùng (4) bạn nên để mặc định như của phần mềm
Sau khi ưng ý bạn nhấn (5) Next, bạn chọn ổ đĩa và đưa đĩa trắng vào.
You must be registered for see links
You must be registered for see links
Ở nút Change Options… bạn có thể lựa chọn tốc độ ghi, chế độ mô phỏng trước khi ghi, kiểm tra sau khi ghi, số lượng bản ghi..cuối cùng nhấn Write DVD > để thực hiện.
- Để tạo một đĩa MP3 bạn chọn Create a MP3 or WMA CD/DVD/Blu-ray Disc khi đó trong các mục bạn có thể thay đổi định dạng đầu ra cũng như tỉ lệ Ritrate rồi nhấnNext.
You must be registered for see links
Cửa sổ mới xuất hiện
You must be registered for see links
(1) Đặt tên đĩa
Vùng (2) bạn nhấn Add và duyệt đến nơi chứa file sau đó add vào danh sách khi bạn chọn xong thì nhấn Finish. Ở đây bạn cũng có thể tạo các thư mục để chứa file cho gọn để quản lý, loại bỏ bớt các file từ danh sách, đổi tên và nghe thử file...
Vùng (3) chứa danh sách file mà bạn thêm vào, (4) là nơi mà kiểu đĩa hỗ trợ, (5) nơi hiển thị trạng thái dung lượng đĩa hiện tại. Sau khi chọn ưng ý nhấn Next.
các bạn chọn ổ đĩa cũng như số lượng, tốc độ phù hợp rồi tiến hành Burn ra đĩa.3. Tạo một đĩa Photo (kiểu trình diễn) hay đĩa Video (nguồn video hay tự thiết kế)- Từ giao diện của phần mềm bạn chọn Burn Movies rồi chọn Movie and Slidesho
Tags: ghi đĩa vcd thông dụng

