[email protected]
New Member
Nếu có điều gì khiến tất cả người khó chịu khi sử dụng máy tính, có lẽ đó chính là chuyện khởi động lại máy tính. Nó có thể mất một khoảng thời (gian) gian từ một hay 2 phút nhưng khoảng thời (gian) gian này như dài vô tận. Dưới đây là top 10 thủ thuật giúp máy tính khởi động nhanh hơn.
Đây dườngcoi nhưchủ đề gây tranh cãi bởi có rất nhiều mẹo điều chỉnh thời (gian) gian khởi động. Vậy nên, chúng tui đã thực hiện một cuộc tìm kiếm trên Internet và kiểm tra những thủ thuật dễ thực hiện, được sử dụng nhiều trên cộng đồng mạng. Vẫn còn rất nhiều thủ thuật khác, một số có thể gây tranh cãi, nhưng 10 điều dưới đây đảm bảo sẽ tăng tốc thời (gian) gian khởi động cho máy tính.
10. Điều chỉnh BIOS
Khi cài đặt máy tính lần đầu tiên, BIOS được thiết lập nhằm giúp tất cả thứ hoạt động thuận lợi hơn cho người dùng. Tuy nhiên, khi vừa hoàn thành cài đặt, những thứ này sẽ bị disable. Nếu nhấn và giữ phím DEL khi khởi động máy tính (hay bất kì phím nào BIOS yêu cầu nhấn), bạn có thể bật chế độ “Quick Boot” và chuyển ổ cứng lên top trong danh sách ưu tiên boot – boot priority. Cài đặt Quick Boot sẽ tắt những kiểm tra hoạt động của máy tính khi lần đầu tiên khởi động và điều chỉnh boot priority sẽ cho máy tính biết không tìm kiếm đĩa CD, ổ USB hay các thiết bị đa phương tiện khác khi khởi động. Điều này sẽ giúp người dùng truy cập vào hệ thống nhanh hơn. Nếu vừa từng phải khởi động từ đĩa CD, bạn sẽ phải quay trở lại BIOS và đổi lại danh sách boot priority.
 9. Dọn dẹp các phần mềm chạy khi khởi động
9. Dọn dẹp các phần mềm chạy khi khởi động
Một trong những cách thường được sử dụng nhất để tăng tốc quá trình khởi động là loại bỏ những phần mềm không cần thiết không được khởi động cùng máy tính. Bạn có thể thực hiện chuyện này bằng cách chạy lệnh msconfig từ hộp thoại tìm kiếm của menu Start. Tiếp đến, vào thẻ Startup. Danh sách ứng dụng ở đây cho bạn biết những ứng dụng này làm công chuyện gì. Từ đó, người dùng có thể biết được ứng dụng nào mình nên disable và ứng dụng nào nên giữ lại. Bên cạnh đó, phần mềm Soluto cũng là một cách tuyệt cú cú vời để dọn dẹp những phần mềm không cần thiết. Giờ đây, Soluto còn có rất nhiều chức năng hữu ích khác khiến nó đáng để bạn download và sử dụng.
8. Trì hoãn những dịch vụ Windows chạy khi khởi động
Rất nhiều người tranh luận rằng disable Services từ msconfig cũng sẽ tăng tốc thời (gian) gian khởi động. Tuy nhiên, chúng tui thấy rằng cách này cũng rất rắc rối. Dẫu vậy, người dùng hoàn toàn có thể trì hoãn một số dịch vụ khởi động để máy tính khởi động nhanh hơn và sau đó mới sử dụng tới chúng. Suy cho cùng, bạn không nhất thiết phải cần tới tất cả những dịch vụ này trong thời (gian) gian khởi động máy.
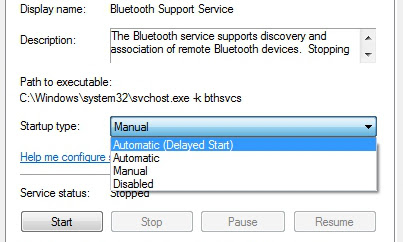 7. Thay đổi giá trị timeout của menu Boot
7. Thay đổi giá trị timeout của menu Boot
Nếu đang dual-boot máy tính của mình, menu boot sẽ có message “timeout value”, nghĩa là khoảng thời (gian) gian máy chờ bạn đưa ra lựa chọn trước khi nó boot vào hệ điều hành mặc định. Trong Windows, giá trị timeout này thường là 30 giây, một thời (gian) gian khá dài phải chờ đợi. Để thay đổi khoảng thời (gian) gian này, vào lại msconfig và kích vào thẻ BOOT.INI và thay đổi giá trị trong hộp thoại timeout về mức thấp hơn. Nếu đang dual-boot với hệ điều hành Linux, bạn có thể chạy menu GRUB boot và thay đổi khoảng thời (gian) gian timeout này.
6. Disable phần cứng không sử dụng
Máy tính của bạn tải rất nhiều driver khi nó khởi động lần đầu tiên, bao gồm cả những thứ không dùng đến. Hãy truy cập vào Device Manager từ hộp thoại tìm kiếm của menu Start, tìm kiếm bất kì driver nào không sử dụng tới – Bluetooth controllers, modems, và virtual wifi adapters là những thủ phạm phổ biến. Phải chuột vào entry muốn disable rồi nhấn Disable. Hãy nhớ chỉ thực hiện chuyện này với những thứ bạn thực sự không sử dụng nữa – nếu sử dụng Wireless Hosted Networks, bạn vẫn sẽ phải giữ cho virtual wifi adapters được kích hoạt. Một điều khác cũng nên phải nhắc tới là giữ cho driver được cập nhật cũng sẽ giúp cải thiện thời (gian) gian khởi động. Trong trường hợp này, ứng dụng Device Doctor có thể hỗ trợ bạn thực hiện công chuyện này.
5. Giữ cho phần mềm diệt virus luôn hoạt động và cập nhật
Điều này không cần nói thì ai cũng có thể hiểu được, nhưng chúng tui vẫn muốn nói tới nó để nhắc nhở người dùng: cài đặt phần mềm diệt virus nào đó, giữ cho nó được cập nhật và quét máy tính định kỳ. Đây là phương pháp thiên về bảo vệ máy tính nhiều hơn là thủ thuật tăng tốc khởi động máy tính. Tuy nhiên, nếu máy tính của bạn bị lây nhiễm malware, chắc chắn nó sẽ làm chậm thời (gian) gian khởi động của máy tính. Sử dụng phần mềm diệt virus như Microsoft Security Essentials, bạn sẽ được bảo vệ tốt hơn. Không KẾT MSE? Vẫn còn rất nhiều phần mềm diệt virus tuyệt cú cú vời khác trên thị trường và chẳng có lý do gì khiến bạn không sử dụng một trong số chúng để bảo vệ máy tính của mình cũng như tăng tốc thời (gian) gian khởi động trong một số trường hợp.
 4. Gỡ bỏ font không cần thiết
4. Gỡ bỏ font không cần thiết
Windows vốn dĩ vừa tải rất nhiều font chữ khi khởi động và điều này cũng làm chậm thời (gian) gian khởi động máy tính. Điều này không hẳn là một vấn đề nhưng nó vẫn làm chậm thời (gian) gian khởi động. Windows 7 tải hơn 200 font khi khởi động và con số này thậm chí còn cao hơn nếu bạn cài đặt Microsoft Office. Tuy nhiên, nếu chỉ sử dụng một vài font trong số đó, bạn có thể ẩn chúng để tăng tốc quá trình khởi động. Trong Windows 7, mở folder Fonts từ hộp thoại tìm kiếm của menu Start và tắt tất cả các font chữ không cần tới. Sau đó, kích vào nút Hide trên thanh công cụ. Bằng cách này, khi cần tới những font chữ này sau đó, bạn vẫn có thể mang chúng trở lại nhưng Windows không tải chúng khi khởi động nữa. Chú ý rằng chỉ bỏ một vài font sẽ không tạo hiệu ứng khởi động máy tính nhanh tới mức bạn có thể chú ý tới. Nếu muốn thấy hiệu ứng ngay, có lẽ người dùng sẽ phải ẩn vài trăm font chữ. Điều này cũng chẳng có gì là lạ bởi máy tính có thể chứa rất nhiều font chữ mà ngay chính bản thân bạn cũng không nhận ra.
3. Nâng cấp RAM
Cài đặt nhiều RAM thường là cách hiệu quả để tăng tốc máy tính. Ngay nay, giá RAM cũng không quá đắt vậy nên nếu thấy máy tính chạy chậm, chẳng có lý do gì ngăn chặn bạn không được cắm thêm RAM và giúp cho máy tính chạy mượt hơn. Chúng tui cũng vừa có bài viết cách lắp đặt thêm RAM cho cả máy tính để bàn lẫn laptop. Ngay cả với những người không có kinh nghiệp, quá trình này cũng rất dễ thực hiện.
2. Đặt địa chỉ IP tĩnh cho máy tính
Khi khởi động máy tính lần đầu tiên, nó sẽ dành một khoảng thời (gian) gian để yêu cầu mạng cung cấp cho một địa chỉ IP. Người dùng có thể loại bỏ quá trình này bằng cách cung cấp cho máy tính một địa chỉ IP tĩnh không thay đổi. Điều này sẽ giúp chuyện quản lý mạng dễ dàng hơn (do mỗi máy tính chỉ có một địa chỉ IP), nó còn tiết kiệm được khá nhiều thời (gian) gian khởi động máy tính.
 1. Cài đặt Solid State Drive
1. Cài đặt Solid State Drive
Ngày nay, ổ cứng hiện vẫn là vấn đề nan giải nhất trong hệ thống máy tính. Một trong những cách tốt nhất để nâng cấp máy tính bạn có thể thực hiện là cài đặt một ổ SSD, có thời (gian) gian đọc siêu nhanh và giúp cải thiện đáng kể thời (gian) gian khởi động. Chắc chắn, nâng cấp ổ cứng không hề rẻ chút nào và chúng cũng yêu cầu những hoạt động bảo trì riêng. Tuy nhiên, nếu bạn muốn tăng tốc máy tính cùng thời (gian) gian khởi động, lắp ổ SSD không phải giải pháp tồi. Sự khác biệt sau khi lắp sẽ khiến bạn phải ngạc nhiên.
Đây dườngcoi nhưchủ đề gây tranh cãi bởi có rất nhiều mẹo điều chỉnh thời (gian) gian khởi động. Vậy nên, chúng tui đã thực hiện một cuộc tìm kiếm trên Internet và kiểm tra những thủ thuật dễ thực hiện, được sử dụng nhiều trên cộng đồng mạng. Vẫn còn rất nhiều thủ thuật khác, một số có thể gây tranh cãi, nhưng 10 điều dưới đây đảm bảo sẽ tăng tốc thời (gian) gian khởi động cho máy tính.
10. Điều chỉnh BIOS
Khi cài đặt máy tính lần đầu tiên, BIOS được thiết lập nhằm giúp tất cả thứ hoạt động thuận lợi hơn cho người dùng. Tuy nhiên, khi vừa hoàn thành cài đặt, những thứ này sẽ bị disable. Nếu nhấn và giữ phím DEL khi khởi động máy tính (hay bất kì phím nào BIOS yêu cầu nhấn), bạn có thể bật chế độ “Quick Boot” và chuyển ổ cứng lên top trong danh sách ưu tiên boot – boot priority. Cài đặt Quick Boot sẽ tắt những kiểm tra hoạt động của máy tính khi lần đầu tiên khởi động và điều chỉnh boot priority sẽ cho máy tính biết không tìm kiếm đĩa CD, ổ USB hay các thiết bị đa phương tiện khác khi khởi động. Điều này sẽ giúp người dùng truy cập vào hệ thống nhanh hơn. Nếu vừa từng phải khởi động từ đĩa CD, bạn sẽ phải quay trở lại BIOS và đổi lại danh sách boot priority.
 9. Dọn dẹp các phần mềm chạy khi khởi động
9. Dọn dẹp các phần mềm chạy khi khởi độngMột trong những cách thường được sử dụng nhất để tăng tốc quá trình khởi động là loại bỏ những phần mềm không cần thiết không được khởi động cùng máy tính. Bạn có thể thực hiện chuyện này bằng cách chạy lệnh msconfig từ hộp thoại tìm kiếm của menu Start. Tiếp đến, vào thẻ Startup. Danh sách ứng dụng ở đây cho bạn biết những ứng dụng này làm công chuyện gì. Từ đó, người dùng có thể biết được ứng dụng nào mình nên disable và ứng dụng nào nên giữ lại. Bên cạnh đó, phần mềm Soluto cũng là một cách tuyệt cú cú vời để dọn dẹp những phần mềm không cần thiết. Giờ đây, Soluto còn có rất nhiều chức năng hữu ích khác khiến nó đáng để bạn download và sử dụng.
8. Trì hoãn những dịch vụ Windows chạy khi khởi động
Rất nhiều người tranh luận rằng disable Services từ msconfig cũng sẽ tăng tốc thời (gian) gian khởi động. Tuy nhiên, chúng tui thấy rằng cách này cũng rất rắc rối. Dẫu vậy, người dùng hoàn toàn có thể trì hoãn một số dịch vụ khởi động để máy tính khởi động nhanh hơn và sau đó mới sử dụng tới chúng. Suy cho cùng, bạn không nhất thiết phải cần tới tất cả những dịch vụ này trong thời (gian) gian khởi động máy.
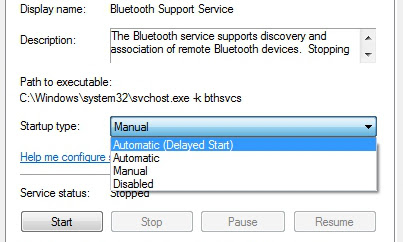 7. Thay đổi giá trị timeout của menu Boot
7. Thay đổi giá trị timeout của menu BootNếu đang dual-boot máy tính của mình, menu boot sẽ có message “timeout value”, nghĩa là khoảng thời (gian) gian máy chờ bạn đưa ra lựa chọn trước khi nó boot vào hệ điều hành mặc định. Trong Windows, giá trị timeout này thường là 30 giây, một thời (gian) gian khá dài phải chờ đợi. Để thay đổi khoảng thời (gian) gian này, vào lại msconfig và kích vào thẻ BOOT.INI và thay đổi giá trị trong hộp thoại timeout về mức thấp hơn. Nếu đang dual-boot với hệ điều hành Linux, bạn có thể chạy menu GRUB boot và thay đổi khoảng thời (gian) gian timeout này.
6. Disable phần cứng không sử dụng
Máy tính của bạn tải rất nhiều driver khi nó khởi động lần đầu tiên, bao gồm cả những thứ không dùng đến. Hãy truy cập vào Device Manager từ hộp thoại tìm kiếm của menu Start, tìm kiếm bất kì driver nào không sử dụng tới – Bluetooth controllers, modems, và virtual wifi adapters là những thủ phạm phổ biến. Phải chuột vào entry muốn disable rồi nhấn Disable. Hãy nhớ chỉ thực hiện chuyện này với những thứ bạn thực sự không sử dụng nữa – nếu sử dụng Wireless Hosted Networks, bạn vẫn sẽ phải giữ cho virtual wifi adapters được kích hoạt. Một điều khác cũng nên phải nhắc tới là giữ cho driver được cập nhật cũng sẽ giúp cải thiện thời (gian) gian khởi động. Trong trường hợp này, ứng dụng Device Doctor có thể hỗ trợ bạn thực hiện công chuyện này.
5. Giữ cho phần mềm diệt virus luôn hoạt động và cập nhật
Điều này không cần nói thì ai cũng có thể hiểu được, nhưng chúng tui vẫn muốn nói tới nó để nhắc nhở người dùng: cài đặt phần mềm diệt virus nào đó, giữ cho nó được cập nhật và quét máy tính định kỳ. Đây là phương pháp thiên về bảo vệ máy tính nhiều hơn là thủ thuật tăng tốc khởi động máy tính. Tuy nhiên, nếu máy tính của bạn bị lây nhiễm malware, chắc chắn nó sẽ làm chậm thời (gian) gian khởi động của máy tính. Sử dụng phần mềm diệt virus như Microsoft Security Essentials, bạn sẽ được bảo vệ tốt hơn. Không KẾT MSE? Vẫn còn rất nhiều phần mềm diệt virus tuyệt cú cú vời khác trên thị trường và chẳng có lý do gì khiến bạn không sử dụng một trong số chúng để bảo vệ máy tính của mình cũng như tăng tốc thời (gian) gian khởi động trong một số trường hợp.
 4. Gỡ bỏ font không cần thiết
4. Gỡ bỏ font không cần thiếtWindows vốn dĩ vừa tải rất nhiều font chữ khi khởi động và điều này cũng làm chậm thời (gian) gian khởi động máy tính. Điều này không hẳn là một vấn đề nhưng nó vẫn làm chậm thời (gian) gian khởi động. Windows 7 tải hơn 200 font khi khởi động và con số này thậm chí còn cao hơn nếu bạn cài đặt Microsoft Office. Tuy nhiên, nếu chỉ sử dụng một vài font trong số đó, bạn có thể ẩn chúng để tăng tốc quá trình khởi động. Trong Windows 7, mở folder Fonts từ hộp thoại tìm kiếm của menu Start và tắt tất cả các font chữ không cần tới. Sau đó, kích vào nút Hide trên thanh công cụ. Bằng cách này, khi cần tới những font chữ này sau đó, bạn vẫn có thể mang chúng trở lại nhưng Windows không tải chúng khi khởi động nữa. Chú ý rằng chỉ bỏ một vài font sẽ không tạo hiệu ứng khởi động máy tính nhanh tới mức bạn có thể chú ý tới. Nếu muốn thấy hiệu ứng ngay, có lẽ người dùng sẽ phải ẩn vài trăm font chữ. Điều này cũng chẳng có gì là lạ bởi máy tính có thể chứa rất nhiều font chữ mà ngay chính bản thân bạn cũng không nhận ra.
3. Nâng cấp RAM
Cài đặt nhiều RAM thường là cách hiệu quả để tăng tốc máy tính. Ngay nay, giá RAM cũng không quá đắt vậy nên nếu thấy máy tính chạy chậm, chẳng có lý do gì ngăn chặn bạn không được cắm thêm RAM và giúp cho máy tính chạy mượt hơn. Chúng tui cũng vừa có bài viết cách lắp đặt thêm RAM cho cả máy tính để bàn lẫn laptop. Ngay cả với những người không có kinh nghiệp, quá trình này cũng rất dễ thực hiện.
2. Đặt địa chỉ IP tĩnh cho máy tính
Khi khởi động máy tính lần đầu tiên, nó sẽ dành một khoảng thời (gian) gian để yêu cầu mạng cung cấp cho một địa chỉ IP. Người dùng có thể loại bỏ quá trình này bằng cách cung cấp cho máy tính một địa chỉ IP tĩnh không thay đổi. Điều này sẽ giúp chuyện quản lý mạng dễ dàng hơn (do mỗi máy tính chỉ có một địa chỉ IP), nó còn tiết kiệm được khá nhiều thời (gian) gian khởi động máy tính.
 1. Cài đặt Solid State Drive
1. Cài đặt Solid State DriveNgày nay, ổ cứng hiện vẫn là vấn đề nan giải nhất trong hệ thống máy tính. Một trong những cách tốt nhất để nâng cấp máy tính bạn có thể thực hiện là cài đặt một ổ SSD, có thời (gian) gian đọc siêu nhanh và giúp cải thiện đáng kể thời (gian) gian khởi động. Chắc chắn, nâng cấp ổ cứng không hề rẻ chút nào và chúng cũng yêu cầu những hoạt động bảo trì riêng. Tuy nhiên, nếu bạn muốn tăng tốc máy tính cùng thời (gian) gian khởi động, lắp ổ SSD không phải giải pháp tồi. Sự khác biệt sau khi lắp sẽ khiến bạn phải ngạc nhiên.



 -:d-
-:d-
 :d
:d