Windows 8.1 được xem là bản nâng cấp lớn của Windows 8 nhằm đáp ứng tốt hơn nhu cầu người dùng. Tuy nhiên, bên cạnh những chức năng mới bổ sung để lại ấn tượng tốt thì tính tương thích giữa hệ điều hành với cấu hình phần cứng và các ứng dụng luôn là vấn đề hàng đầu mà người dùng quan tâm.
Trường hợp không hài lòng với những gì Windows 8.1 mang lại, bạn vẫn có thể gỡ cài đặt và quay lại phiên bản Windows cũ. Điểm cần lưu ý là tùy thuộc cách nâng cấp mà việc khôi phục có thành công hay không.
1. Chuẩn bị
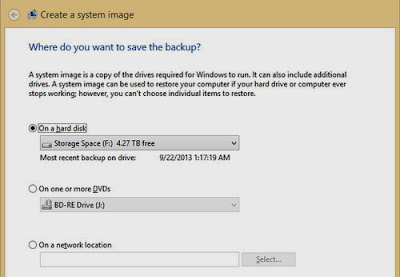
chức năng System Image Backup có sẵn trong Windows 8 cho phép tạo ảnh phân vùng hệ thống.
chức năng System Image Backup có sẵn trong Windows 8 giúp tạo ảnh phân vùng hệ thống một cách nhanh chóng.
Trước tiên, bạn cần sao lưu hệ thống, dữ liệu cá nhân và các thiết lập trong một số ứng dụng quan trọng. Đây là cách để giữ hệ thống an toàn và bạn có thể quay lại bản Windows hiện hành trường hợp gỡ cài đặt không thành công. Sử dụng tiện ích có sẵn System Image Backup của hệ điều hành hay ứng dụng của hãng thứ ba như Drive Image, Norton Ghost, hay Acronis True Image có trong các đĩa CD Hiren’s Boot, Ultimate Boot CD, Bart’sPE để tạo ảnh (backup) hay bản sao (clone) phân vùng hệ thống.
Bên cạnh đó, bạn cũng cần sao lưu những dữ liệu quan trọng, thông tin cá nhân và các thiết lập trong một số ứng dụng quan trọng. Chẳng hạn sử dụng chức năng Save My Settings Wizard có trong bộ MS. Office để sao lưu và khôi phục các thiết lập, cá nhân hóa của người dùng một cách dễ dàng.
Cuối cùng, hãy thực hiện việc này vào ngày nghỉ cuối tuần. Nếu mọi việc suôn sẻ, bạn sẽ hoàn tất việc cài lại trong vài giờ tuy nhiên cũng cần tính đến một số trục trặc có thể xảy ra sẽ “ngốn” không ít thời gian.
2. Khôi phục bằng chức năng Refresh your PC
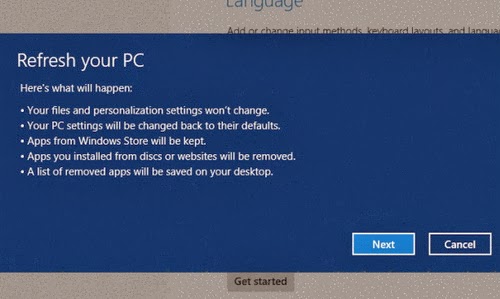
Refresh your PCsẽ giữ lại dữ liệu, thiết lập cá nhân hóa cùng các ứng dụng cài đặt từ Windows Store
Refresh your PCsẽ giữ lại dữ liệu, thiết lập cá nhân hóa cùng các ứng dụng cài đặt từ Windows Store.
Windows 8 bổ sung 2 chức năng mới là Refresh your PC và Reset your PC cho phép người dùng khôi phục hệ điều hành trở lại trạng thái tốt nhất chỉ qua vài bước đơn giản. Điểm khác biệt giữa việc làm mới máy tính (Refresh your PC) là Windows sẽ giữ lại dữ liệu, thiết lập cá nhân hóa của người dùng cùng các ứng dụng được cài đặt từ Windows Store trong khi việc cài đặt lại (Reset your PC) sẽ xóa tất cả chúng trước khi cài đặt lại hệ điều hành.
Reset your PC tương tự việc thiết lập lại tình trạng như khi xuất xưởng (factory reset) thường thấy trên điện thoại thông minh và máy tính bảng. Do đó, bạn phải sao lưu toàn bộ dữ liệu sang phân vùng khác hay qua một thiết bị lưu trữ gắn ngoài nào đó trước khi phục hồi.
Trong PC Settings, chọn General và chọn mục Refresh your PC. Đọc kỹ các thông tin trên màn hình để chắc chắn bạn hiểu rõ những thay đổi của hệ thống trước khi nhấn chọn Next. Quá trình này sẽ cần đĩa cài đặt Windows, thực hiện theo từng bước trên màn hình hiển thị và khởi động lại máy tính để hệ thống cập nhật những thay đổi.
3. Khôi phục từ recovery partiton

chức năng OneKey Recovery của Lenovo giúp việc khôi phục hệ thống đơn giản, nhanh chóng.
Việc khôi phục hệ điều hành từ recovery partiton (phân vùng dành riêng cho việc khôi phục) thường áp dụng với máy tính xách tay đi kèm hệ điều hành bản quyền. Trường hợp này, máy tính sẽ có sẵn phân vùng ẩn, lưu trữ tập tin ảnh đĩa, cho phép khôi phục hệ thống trở lại trạng thái xuất xưởng. Việc lưu trữ trong phân vùng này sẽ bảo vệ tập tin ảnh đĩa, các dữ liệu quan trọng được an toàn hơn vì người dùng không thể truy cập chúng cả trong Windows lẫn ngoài MS-DOS.
Khởi động máy tính, quan sát thông tin hiển thị trên màn hình hướng dẫn cách khởi động vào môi trường khôi phục hệ thống, chẳng hạn với laptop Acer là “Press Alt+F10 during boot-up to enter the eRecovery Management Console” hay đơn giản hơn là nhấn nút Onekey recovery với laptop của Lenovo.
Nếu máy tính đi kèm đĩa CD/DVD khôi phục, khởi động hệ thống bằng đĩa này. Các bước phục hồi của mỗi hãng thường khác nhau, vì vậy không thể có những hướng dẫn cụ thể. Tuy nhiên, bạn đọc chỉ cần đọc kỹ thông tin hướng dẫn hiển thị trên màn hình và đưa ra lựa chọn. Hệ thống sẽ tự động thực hiện phần việc còn lại.
Nguồn :
Trang :
Trường hợp không hài lòng với những gì Windows 8.1 mang lại, bạn vẫn có thể gỡ cài đặt và quay lại phiên bản Windows cũ. Điểm cần lưu ý là tùy thuộc cách nâng cấp mà việc khôi phục có thành công hay không.
1. Chuẩn bị
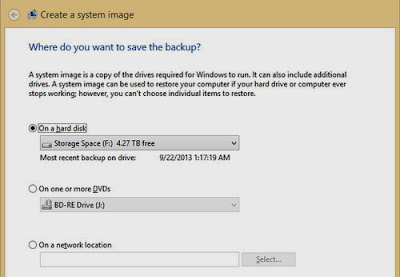
chức năng System Image Backup có sẵn trong Windows 8 cho phép tạo ảnh phân vùng hệ thống.
chức năng System Image Backup có sẵn trong Windows 8 giúp tạo ảnh phân vùng hệ thống một cách nhanh chóng.
Trước tiên, bạn cần sao lưu hệ thống, dữ liệu cá nhân và các thiết lập trong một số ứng dụng quan trọng. Đây là cách để giữ hệ thống an toàn và bạn có thể quay lại bản Windows hiện hành trường hợp gỡ cài đặt không thành công. Sử dụng tiện ích có sẵn System Image Backup của hệ điều hành hay ứng dụng của hãng thứ ba như Drive Image, Norton Ghost, hay Acronis True Image có trong các đĩa CD Hiren’s Boot, Ultimate Boot CD, Bart’sPE để tạo ảnh (backup) hay bản sao (clone) phân vùng hệ thống.
Bên cạnh đó, bạn cũng cần sao lưu những dữ liệu quan trọng, thông tin cá nhân và các thiết lập trong một số ứng dụng quan trọng. Chẳng hạn sử dụng chức năng Save My Settings Wizard có trong bộ MS. Office để sao lưu và khôi phục các thiết lập, cá nhân hóa của người dùng một cách dễ dàng.
Cuối cùng, hãy thực hiện việc này vào ngày nghỉ cuối tuần. Nếu mọi việc suôn sẻ, bạn sẽ hoàn tất việc cài lại trong vài giờ tuy nhiên cũng cần tính đến một số trục trặc có thể xảy ra sẽ “ngốn” không ít thời gian.
2. Khôi phục bằng chức năng Refresh your PC
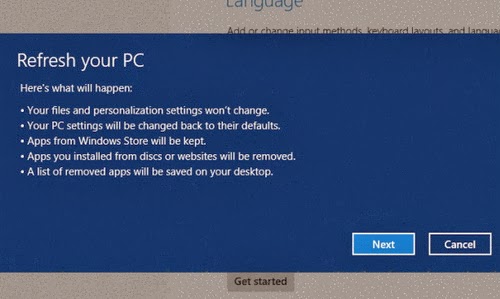
Refresh your PCsẽ giữ lại dữ liệu, thiết lập cá nhân hóa cùng các ứng dụng cài đặt từ Windows Store
Refresh your PCsẽ giữ lại dữ liệu, thiết lập cá nhân hóa cùng các ứng dụng cài đặt từ Windows Store.
Windows 8 bổ sung 2 chức năng mới là Refresh your PC và Reset your PC cho phép người dùng khôi phục hệ điều hành trở lại trạng thái tốt nhất chỉ qua vài bước đơn giản. Điểm khác biệt giữa việc làm mới máy tính (Refresh your PC) là Windows sẽ giữ lại dữ liệu, thiết lập cá nhân hóa của người dùng cùng các ứng dụng được cài đặt từ Windows Store trong khi việc cài đặt lại (Reset your PC) sẽ xóa tất cả chúng trước khi cài đặt lại hệ điều hành.
Reset your PC tương tự việc thiết lập lại tình trạng như khi xuất xưởng (factory reset) thường thấy trên điện thoại thông minh và máy tính bảng. Do đó, bạn phải sao lưu toàn bộ dữ liệu sang phân vùng khác hay qua một thiết bị lưu trữ gắn ngoài nào đó trước khi phục hồi.
Trong PC Settings, chọn General và chọn mục Refresh your PC. Đọc kỹ các thông tin trên màn hình để chắc chắn bạn hiểu rõ những thay đổi của hệ thống trước khi nhấn chọn Next. Quá trình này sẽ cần đĩa cài đặt Windows, thực hiện theo từng bước trên màn hình hiển thị và khởi động lại máy tính để hệ thống cập nhật những thay đổi.
3. Khôi phục từ recovery partiton

chức năng OneKey Recovery của Lenovo giúp việc khôi phục hệ thống đơn giản, nhanh chóng.
Việc khôi phục hệ điều hành từ recovery partiton (phân vùng dành riêng cho việc khôi phục) thường áp dụng với máy tính xách tay đi kèm hệ điều hành bản quyền. Trường hợp này, máy tính sẽ có sẵn phân vùng ẩn, lưu trữ tập tin ảnh đĩa, cho phép khôi phục hệ thống trở lại trạng thái xuất xưởng. Việc lưu trữ trong phân vùng này sẽ bảo vệ tập tin ảnh đĩa, các dữ liệu quan trọng được an toàn hơn vì người dùng không thể truy cập chúng cả trong Windows lẫn ngoài MS-DOS.
Khởi động máy tính, quan sát thông tin hiển thị trên màn hình hướng dẫn cách khởi động vào môi trường khôi phục hệ thống, chẳng hạn với laptop Acer là “Press Alt+F10 during boot-up to enter the eRecovery Management Console” hay đơn giản hơn là nhấn nút Onekey recovery với laptop của Lenovo.
Nếu máy tính đi kèm đĩa CD/DVD khôi phục, khởi động hệ thống bằng đĩa này. Các bước phục hồi của mỗi hãng thường khác nhau, vì vậy không thể có những hướng dẫn cụ thể. Tuy nhiên, bạn đọc chỉ cần đọc kỹ thông tin hướng dẫn hiển thị trên màn hình và đưa ra lựa chọn. Hệ thống sẽ tự động thực hiện phần việc còn lại.
Nguồn :
You must be registered for see links
Trang :
You must be registered for see links
