hoangminh_8084
New Member
các bạn tham khảo thêm bài này!! :
Tạo con gió
Các bước thực hiện :
Mở 1 File mới (Ctrl+N) như hình :

Ấn phím "D" sau đó vào Filter -->Render--->Cloud ta được :

Ấn phím "X" hay nhấn mũi tên như trong hình ta được :

Vào Filter--->Sketch--->Graphic Pen :

Thiết lập thông số như hình :

Ta được :

Vào filter-->Blur--->Motion Blur :

Lập thông số như hình :

Ta có :

Chọn Filter--->Distort--->Wave :

Nhập số như hình :

Bạn vừa có cơn gió :

Đặt layer này lên 1 bức ảnh nào bạn muốn và để chế độ hòa trộn là Screen hay Soft Light . Ứng dụng bạn có thể xem qua
. Ứng dụng bạn có thể xem qua
Chú ý : bạn chỉ cần nắm được phương pháp làm còn các thông số thiết lập bạn có thể tùy chỉnh để sao cho phù hợp với cảnh
Chúc các bạn thành công
Tác giả: [email protected]
You must be registered for see links
Tạo con gió
Các bước thực hiện :
Mở 1 File mới (Ctrl+N) như hình :

Ấn phím "D" sau đó vào Filter -->Render--->Cloud ta được :

Ấn phím "X" hay nhấn mũi tên như trong hình ta được :

Vào Filter--->Sketch--->Graphic Pen :

Thiết lập thông số như hình :

Ta được :

Vào filter-->Blur--->Motion Blur :

Lập thông số như hình :

Ta có :

Chọn Filter--->Distort--->Wave :

Nhập số như hình :

Bạn vừa có cơn gió :

Đặt layer này lên 1 bức ảnh nào bạn muốn và để chế độ hòa trộn là Screen hay Soft Light
You must be registered for see links
Chú ý : bạn chỉ cần nắm được phương pháp làm còn các thông số thiết lập bạn có thể tùy chỉnh để sao cho phù hợp với cảnh
Chúc các bạn thành công
Tác giả: [email protected]












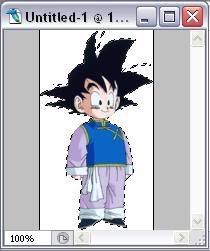
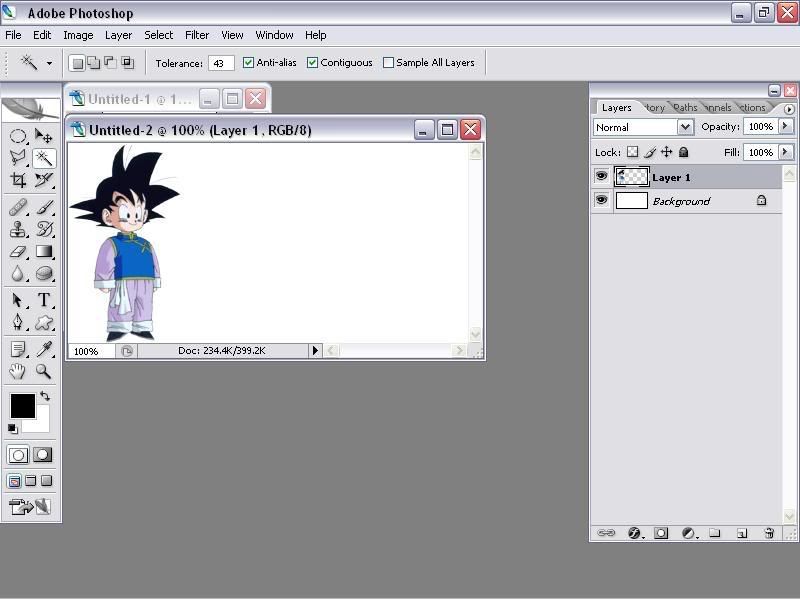
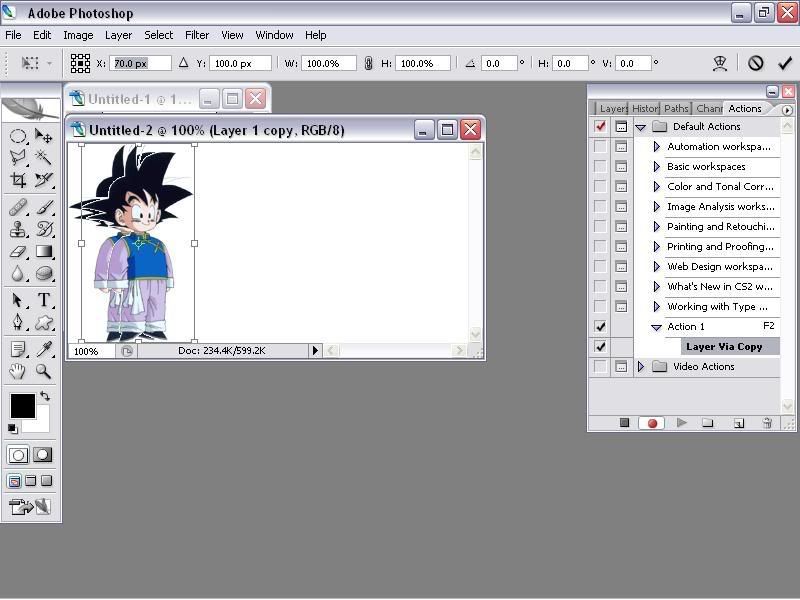
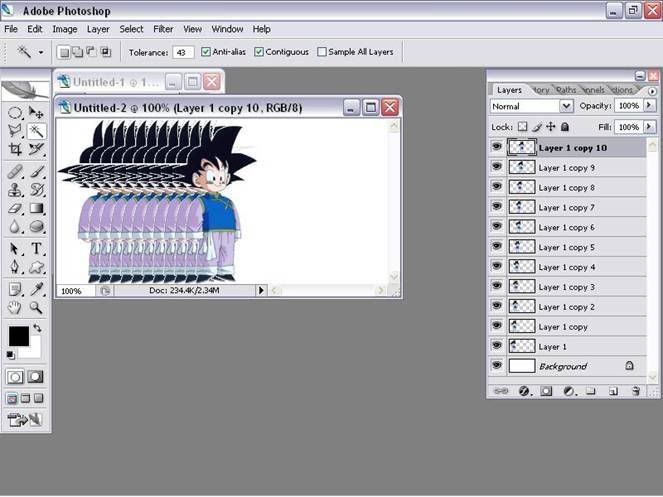
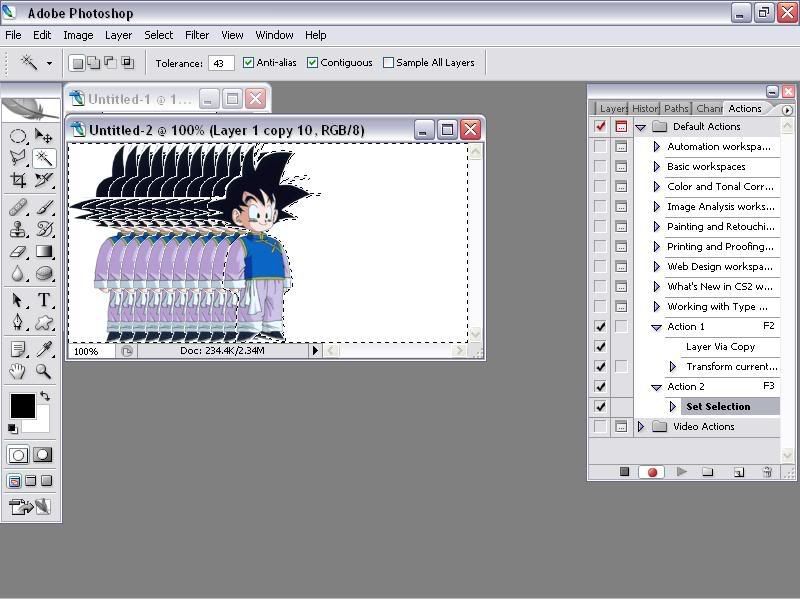
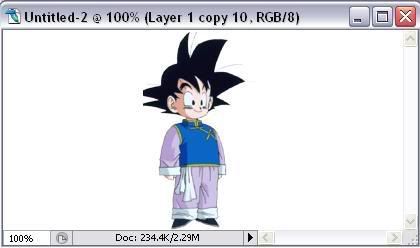
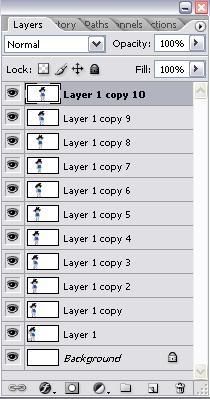
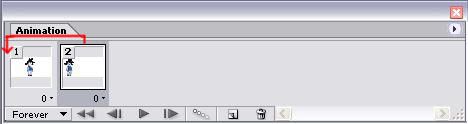
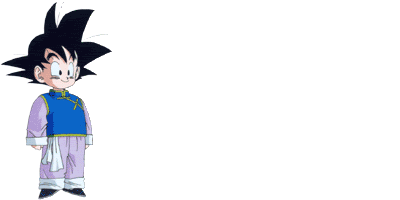



























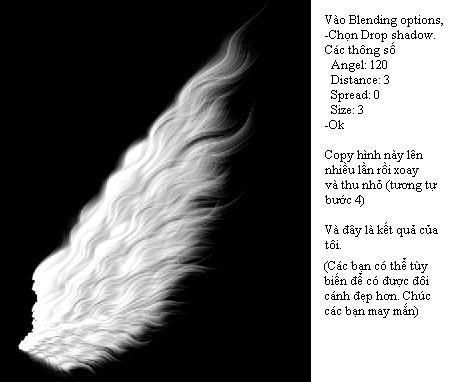



 Bước 4: Làm lại Bước 3 nhiều lần để đạt kết quả như sau:
Bước 4: Làm lại Bước 3 nhiều lần để đạt kết quả như sau: Bước 5: Ctrl+U (Hue/Saturation) Chỉnh Saturation 100
Bước 5: Ctrl+U (Hue/Saturation) Chỉnh Saturation 100 Bước 6: Chọn Filter>Pixilate >Mezzotint(Medium Strokes)
Bước 6: Chọn Filter>Pixilate >Mezzotint(Medium Strokes) Bước 7: Chọn Filter>Blur>Radial Blur. Chỉnh như sau:
Bước 7: Chọn Filter>Blur>Radial Blur. Chỉnh như sau: Bước 8: Làm lại Bước 7 (Ctrl+F)
Bước 8: Làm lại Bước 7 (Ctrl+F) Bước 10: Bấm Ctrl+J hay làm như sau:
Bước 10: Bấm Ctrl+J hay làm như sau: Bước 11: Đổi Blending mode của layer mới làm ra (tạo) sang Lighten
Bước 11: Đổi Blending mode của layer mới làm ra (tạo) sang Lighten Bước 12: Chọn Filter>Distort>Twirl(Angle 75)
Bước 12: Chọn Filter>Distort>Twirl(Angle 75) -> Kết quả bạn được bức ảnh như ý muốn:
-> Kết quả bạn được bức ảnh như ý muốn:













