Bạn có một số bức ảnh đen trắng và muốn biến nó thành ảnh màu để nó có thể trông thú vị hơn. Để biến ảnh đen trắng thành ảnh màu có rất nhiều cách. Bài viết dưới đây mình sẽ hướng dẫn cách sử dụng chức năng Curves trong Adobe Photoshop để biến ảnh đen trắng thành ảnh màu.
Bạn có thể download photoshop tại [Portable] Photoshop
Hướng dẫn biến ảnh đen trắng sang ảnh màu
Bước 1: Mở tấm hình gốc bằng phần mềm Photoshop. Để có thể lên màu cho ảnh vào Image → Mode → CMYK Color.

Bước 2: Nếu như bức ảnh của bạn quá tối khiến các đường nét không rõ ràng. Nhấn Ctrl + L và điều chỉnh thông số để hình nhìn rõ hơn. Mình ví dụ như sau:
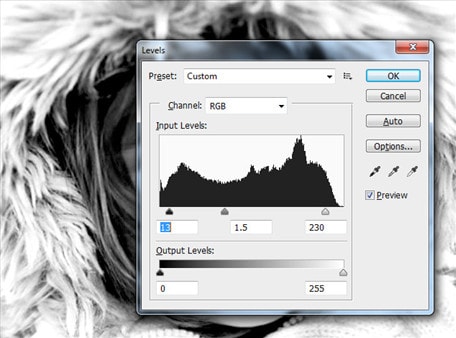
Bước 3: Chọn vùng tô màu. Đầu tiên mình dự định tô màu da. Nhấn W để sử dụng công cụ Magic Wand Tool. Nhấn Shift + click chuột vào vùng da trên hình để chọn hết vùng liên quan đến da.

Bước 4: Nhấn Q (công cụ Edit in Quick Mask Mode) để chỉnh sửa vùng chọn.
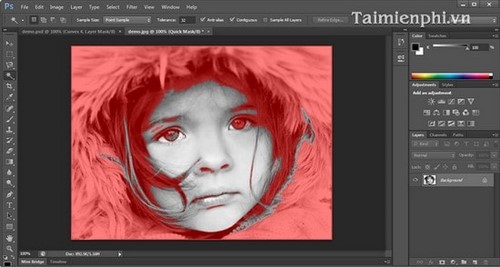
4.1. Nhấn B để sử dụng công cụ Brush để tô lên những phần không thuộc vùng da.
4.2 Nhấn E để sử dụng công cụ Eraser để tô lên những vùng thuộc vùng da.
Bước 5: Nhấn Q. Vùng chọn của bạn sẽ hiện lên như sau:

Bước 6: Tô màu cho vùng chọn. Vào Layer → New Adjustment Layer → Curves. Điều chỉnh các thông số cho thích hợp. Mình làm ví dụ cho hình demo của mình.
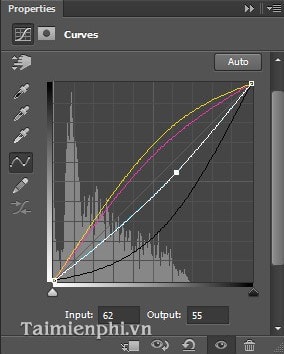
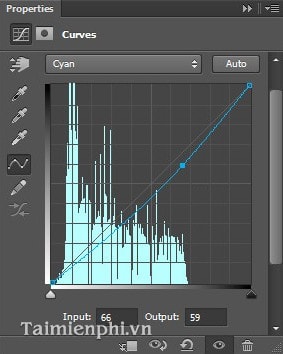
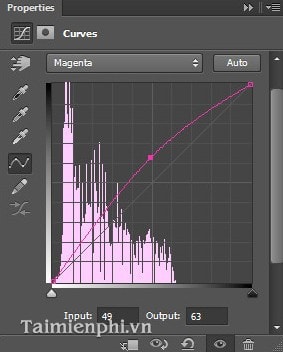
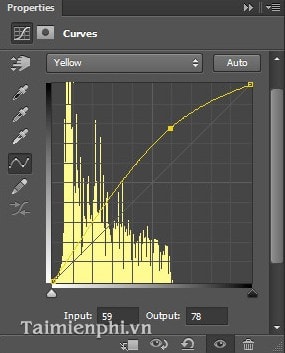
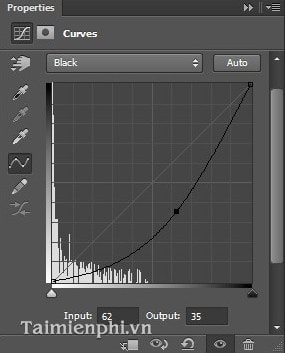
Kết quả:
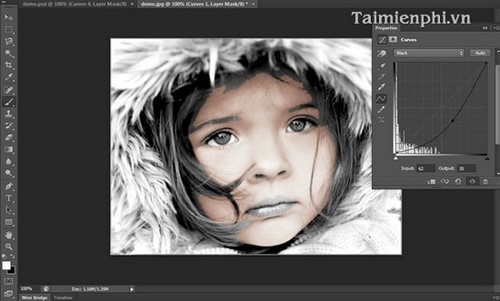
Bước 7: Làm tương tự với vùng tóc. Ta có kết quả:
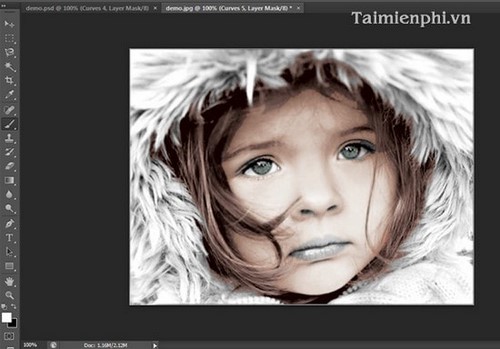
Bước 8: Lặp lại các bước như làm với vùng da và tóc để làm với môi. Ta có kết quả:
 Thực hiện đầy đủ theo các bước hướng dẫn trên đây, bây giờ bạn đã có một bức hình màu thay vì bức hình đen trắng lúc đầu rồi.
Thực hiện đầy đủ theo các bước hướng dẫn trên đây, bây giờ bạn đã có một bức hình màu thay vì bức hình đen trắng lúc đầu rồi.
Bạn có thể download photoshop tại [Portable] Photoshop
Hướng dẫn biến ảnh đen trắng sang ảnh màu
Bước 1: Mở tấm hình gốc bằng phần mềm Photoshop. Để có thể lên màu cho ảnh vào Image → Mode → CMYK Color.

Bước 2: Nếu như bức ảnh của bạn quá tối khiến các đường nét không rõ ràng. Nhấn Ctrl + L và điều chỉnh thông số để hình nhìn rõ hơn. Mình ví dụ như sau:
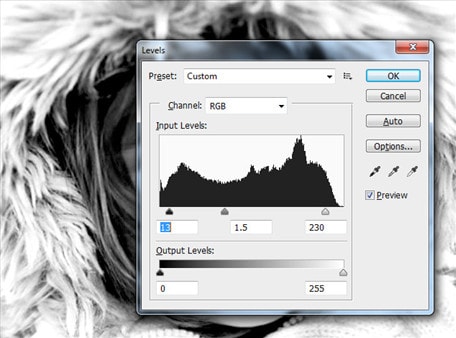
Bước 3: Chọn vùng tô màu. Đầu tiên mình dự định tô màu da. Nhấn W để sử dụng công cụ Magic Wand Tool. Nhấn Shift + click chuột vào vùng da trên hình để chọn hết vùng liên quan đến da.

Bước 4: Nhấn Q (công cụ Edit in Quick Mask Mode) để chỉnh sửa vùng chọn.
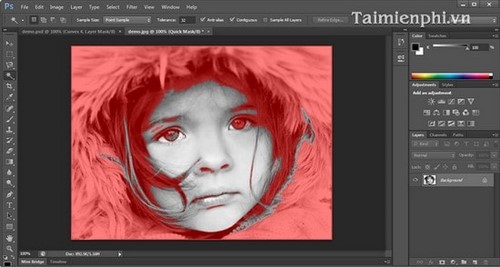
4.1. Nhấn B để sử dụng công cụ Brush để tô lên những phần không thuộc vùng da.
4.2 Nhấn E để sử dụng công cụ Eraser để tô lên những vùng thuộc vùng da.
Bước 5: Nhấn Q. Vùng chọn của bạn sẽ hiện lên như sau:

Bước 6: Tô màu cho vùng chọn. Vào Layer → New Adjustment Layer → Curves. Điều chỉnh các thông số cho thích hợp. Mình làm ví dụ cho hình demo của mình.
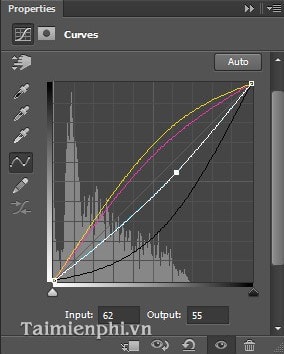
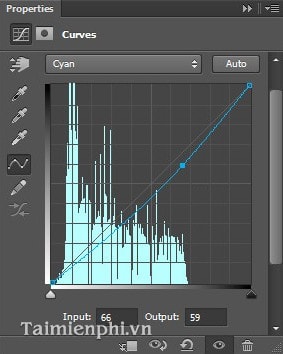
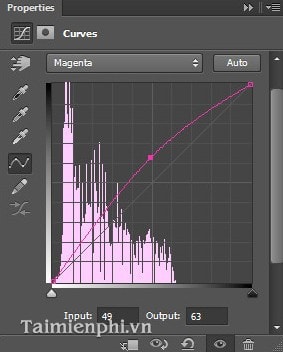
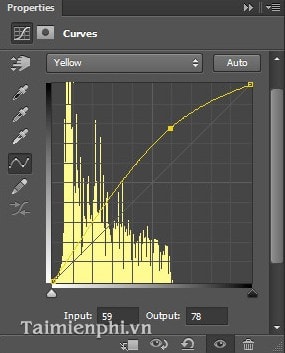
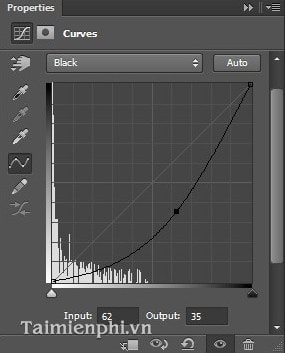
Kết quả:
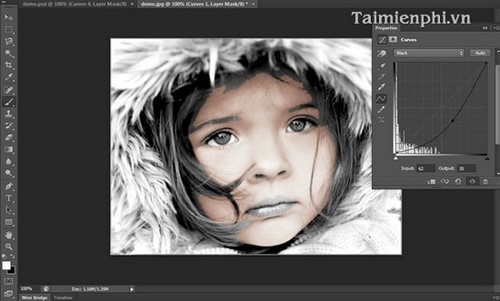
Bước 7: Làm tương tự với vùng tóc. Ta có kết quả:
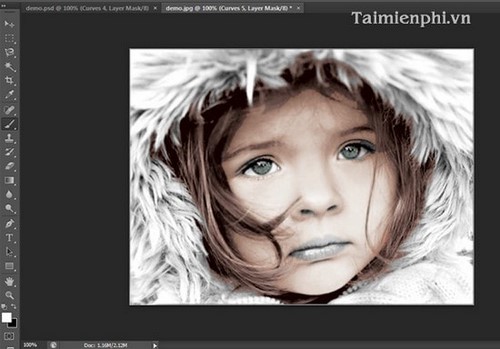
Bước 8: Lặp lại các bước như làm với vùng da và tóc để làm với môi. Ta có kết quả:

