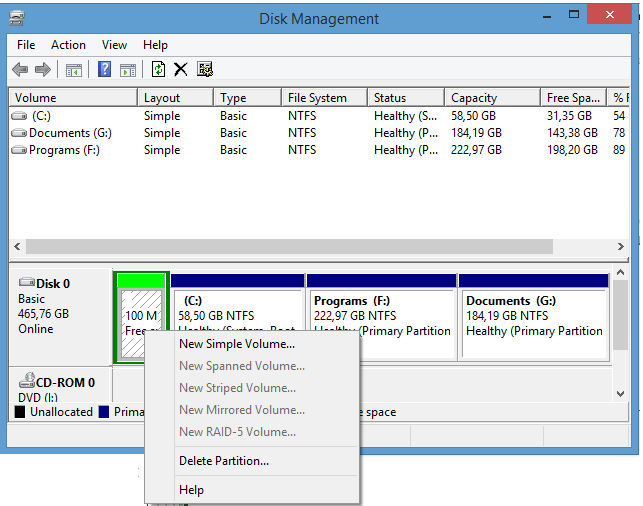Windows 8, hệ điều hành cao nhất của Windows với nhiều chức năng tuyệt vời trong đó có một chức năng khá tiện lợi đó là hợp nhất các phân vùng ổ cứng trực tiếp thông qua bảng điều khiển mà không cần tải về ứng dụng của bên thứ 3.

Sát nhập hay kết hợp các phân vùng ổ cứng có nghĩa là joining hai hay nhiều phần đĩa đơn thành một để có được một phần duy nhất. Điều này sẽ cải thiện đáng kể tốc độ truy cập dữ liệu cũng như tăng hiệu suất hoạt động của hệ thống. Đôi khi phân vùng vô tình có thể được sửa chữa cũng thông qua phương pháp kết hợp hai hay nhiều phân vùng bằng Computer Management Tool trong Windows 8. Hãy nhớ rằng những bước này cũng có thể được theo dõi trong Windows 7 và Vista.
Giả sử chúng ta sẽ kết hợp phân vùng 'D' và phân vùng 'E', trong đó không phân vùng nào trong số đó là những phân vùng khởi động chính. Những gì xảy ra ở đây là các ổ đĩa kết hợp để tạo thành một ổ đĩa kích thước lớn hơn 'D'.
Dưới đây là các bước thực hiện:
Bước 1 - Trước hết bạn nhấn tổ hợp phím windows + X . Bạn sẽ thấy một menu vào góc dưới bên trái của màn hình Windows 8. Bạn cũng có thể truy cập công cụ quản lý máy tính thông qua bảng điều khiển. Mở Control Panel và tìm đến mục System and Security> Administrative Tools> Computer management.

Bước 2 - Khi bạn đang ở trong công cụ này, bạn sẽ thấy Storage drop down menu trên cửa sổ bên trái, sau đó là Disk Management. Click vào nó và bạn sẽ có một quá trình tải diễn ra.

Bước 3 - Sau khi tải xong, bạn sẽ thấy tất cả các ổ đĩa trên cửa sổ trung tâm. Chọn ổ đĩa bạn muốn kết hợp với các ổ đĩa khác (như E: sẽ được kết hợp và bổ sung vào ổ đĩa D .
.

Bước 4 - Bây giờ, trong bước này, bạn phải sao lưu dữ liệu quan trọng và xóa các phân vùng của ổ đĩa bạn muốn kết hợp. Xóa nó bằng cách nhấp chuột phải vào phân vùng đã chọn và sau đó chọn Delete Volume.
Bước 5 - Một khi điều này đã xảy ra. Bây giờ chọn ổ đĩa mà bạn muốn phân vùng tự do được gắn và kết hợp. Kích chuột phải vào phân vùng đó và chọn Extend Volume và Next. Sau khi làm điều đó, nó sẽ giống như ảnh chụp.

Bước 6 - Bây giờ bạn sẽ nhập vào Extend Volume wizard cho phân vùng được kết hợp. Tiếp tục nhấn next và công việc của bạn được thực hiện ở đây. Thì đấy, hai phân vùng đã được sáp nhập hay kết hợp.

Đây là tất cả những gì các bạn cần. Bạn đã học được cách để quản lý và mở rộng hay hợp nhất phân vùng ổ cứng và bây giờ bạn sẽ có thể truy cập và quản lý dữ liệu như trước đây.
Nếu bạn phải đối mặt với bất kỳ nghi ngờ hay đang ở trong bất kỳ rắc rối, hãy để lại ý kiến **dưới đây, bạn sẽ có được một phản ứng từ tui ngay lập tức. Bạn cũng có thể kết nối với tui trên fanpage của chúng tôi
Phan Thắng

Sát nhập hay kết hợp các phân vùng ổ cứng có nghĩa là joining hai hay nhiều phần đĩa đơn thành một để có được một phần duy nhất. Điều này sẽ cải thiện đáng kể tốc độ truy cập dữ liệu cũng như tăng hiệu suất hoạt động của hệ thống. Đôi khi phân vùng vô tình có thể được sửa chữa cũng thông qua phương pháp kết hợp hai hay nhiều phân vùng bằng Computer Management Tool trong Windows 8. Hãy nhớ rằng những bước này cũng có thể được theo dõi trong Windows 7 và Vista.
Giả sử chúng ta sẽ kết hợp phân vùng 'D' và phân vùng 'E', trong đó không phân vùng nào trong số đó là những phân vùng khởi động chính. Những gì xảy ra ở đây là các ổ đĩa kết hợp để tạo thành một ổ đĩa kích thước lớn hơn 'D'.
Dưới đây là các bước thực hiện:
Bước 1 - Trước hết bạn nhấn tổ hợp phím windows + X . Bạn sẽ thấy một menu vào góc dưới bên trái của màn hình Windows 8. Bạn cũng có thể truy cập công cụ quản lý máy tính thông qua bảng điều khiển. Mở Control Panel và tìm đến mục System and Security> Administrative Tools> Computer management.

Bước 2 - Khi bạn đang ở trong công cụ này, bạn sẽ thấy Storage drop down menu trên cửa sổ bên trái, sau đó là Disk Management. Click vào nó và bạn sẽ có một quá trình tải diễn ra.

Bước 3 - Sau khi tải xong, bạn sẽ thấy tất cả các ổ đĩa trên cửa sổ trung tâm. Chọn ổ đĩa bạn muốn kết hợp với các ổ đĩa khác (như E: sẽ được kết hợp và bổ sung vào ổ đĩa D
 .
.
Bước 4 - Bây giờ, trong bước này, bạn phải sao lưu dữ liệu quan trọng và xóa các phân vùng của ổ đĩa bạn muốn kết hợp. Xóa nó bằng cách nhấp chuột phải vào phân vùng đã chọn và sau đó chọn Delete Volume.
Bước 5 - Một khi điều này đã xảy ra. Bây giờ chọn ổ đĩa mà bạn muốn phân vùng tự do được gắn và kết hợp. Kích chuột phải vào phân vùng đó và chọn Extend Volume và Next. Sau khi làm điều đó, nó sẽ giống như ảnh chụp.

Bước 6 - Bây giờ bạn sẽ nhập vào Extend Volume wizard cho phân vùng được kết hợp. Tiếp tục nhấn next và công việc của bạn được thực hiện ở đây. Thì đấy, hai phân vùng đã được sáp nhập hay kết hợp.

Đây là tất cả những gì các bạn cần. Bạn đã học được cách để quản lý và mở rộng hay hợp nhất phân vùng ổ cứng và bây giờ bạn sẽ có thể truy cập và quản lý dữ liệu như trước đây.
Nếu bạn phải đối mặt với bất kỳ nghi ngờ hay đang ở trong bất kỳ rắc rối, hãy để lại ý kiến **dưới đây, bạn sẽ có được một phản ứng từ tui ngay lập tức. Bạn cũng có thể kết nối với tui trên fanpage của chúng tôi
Phan Thắng