boysk_huythong2610
New Member
Chắc trong diễn đàn này nhiều bạn đã từng sử dụng nút Printscreen "thần thánh" để chụp ảnh màn hình rồi chứ? Chụp xong thì mở Paint ra rồi Ctrl + V (Paste) hay ở các phiên bản Windows mới có kèm sẵn snipping tool cũng rất hữu dụng. Ngoài ra còn có một số ứng dụng chụp ảnh màn hình đình đám của nước ngoài.
Hôm nay mình xin giới thiệu một ứng dụng thuần Việt có chức năng nêu trên có tên Việt Capture cũng không kém cạnh về chức năng so với các phần mềm quốc ngoại, và miễn phí hoàn toàn.
1. Cài đặt
Xem thông tin và tải bản cài đặt mới nhất tại trang chủ:
Phiên bản mới nhất (tính đến hôm nay) 2.3.9
Dung lượng: 3Mb
Yêu cầu: hỗ trợ các hệ điều hành Windows XP/7/8/8.1
Không yêu cầu .Net Framework

2. Hướng dẫn sử dụng
Ở lần đầu khởi động chương trình, bạn sẽ được yêu cầu chọn ngôn ngữ hiển thị (Việt/Anh)

Giao diện chính của chương trình
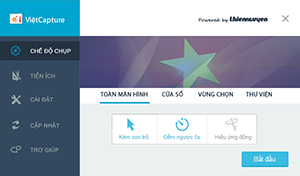
Tab Chế độ chụp: Tùy theo nhu cầu mà bạn chọn chức năng tương ứng: Chụp toàn màn hình, cửa sổ/control, hay vùng chọn để chọn tay. Ngoài ra các bạn cần để ý các tùy chọn như đồng hồ Đếm ngược, trỏ chuột. Lưu ý: Trong lúc đếm ngược để chụp nhanh bạn nhấn ctrl.
Hướng dẫn sử dụng các chế độ chụp
1. Chụp ảnh toàn màn hình
 Bạn chọn tab Toàn màn hình (Full screen).
Bạn chọn tab Toàn màn hình (Full screen).
Chọn các tùy chọn tương ứng (Kèm trỏ chuột, đếm ngược và hiệu ứng động) sau đó bấm Bắt đầu (start) để khởi động.
Lưu ý: Trong thời gian đồng hồ đếm ngược 5s bạn có thể nhấn Ctrl bất cứ lúc nào để ra hiệu chụp mà không phải chời đồng hồ điểm con số 0.
2. Chụp Cửa sổ/Control
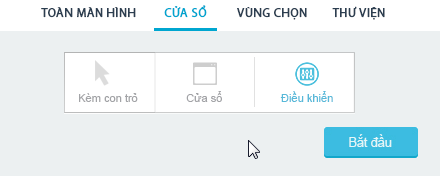 Cũng tương tự chế độ Fullscreen, bạn có tùy chọn trỏ chuột, nếu bạn muốn chụp cửa sổ một chương trình thì nhấn Cửa sổ, còn muốn chụp các điều khiển như nút lệnh, ô nhập textbox v.v thì nhấn control. Chọn đối tượng cần chụp bằng cách rê chuột lên cửa sổ/điều khiển đó, ô chữ nhật màu đỏ đánh dấu vùng chụp.
Cũng tương tự chế độ Fullscreen, bạn có tùy chọn trỏ chuột, nếu bạn muốn chụp cửa sổ một chương trình thì nhấn Cửa sổ, còn muốn chụp các điều khiển như nút lệnh, ô nhập textbox v.v thì nhấn control. Chọn đối tượng cần chụp bằng cách rê chuột lên cửa sổ/điều khiển đó, ô chữ nhật màu đỏ đánh dấu vùng chụp.
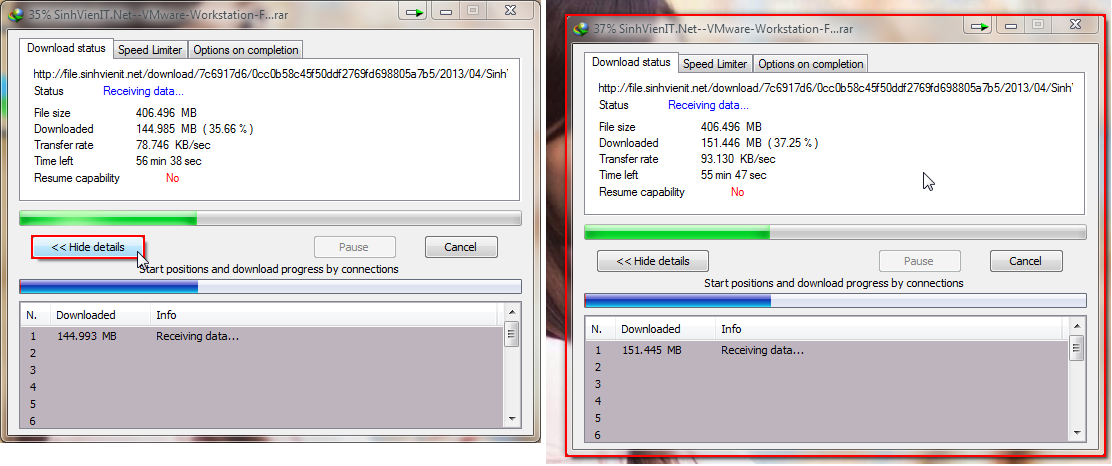 Ghi chú: ảnh bên trái là chụp điều khiển (các nút lệnh, hộp kiểm, ô textbox, v.v..., cài gì rà được thì chụp được)
Ghi chú: ảnh bên trái là chụp điều khiển (các nút lệnh, hộp kiểm, ô textbox, v.v..., cài gì rà được thì chụp được)
Để chụp rà đúng đối tượng, click chuột trái (hay nhấn phím Ctrl). Nếu muốn huỷ không chụp nữa, click chuột phải
3. Chụp theo vùng chọn
 Nhấn kiểu vùng chọn mong muốn và nhấn Bắt đầu (Start). Chương trình hỗ trợ: Chữ nhật/Vuông/Elip/Tròn/Chữ nhật bo góc/vuông bo góc/Đa giác/Tự do. Lưu ý: vẽ đa giác bằng chuột trái, kích chuột phải để đóng điểm đầu và điểm cuối và chụp
Nhấn kiểu vùng chọn mong muốn và nhấn Bắt đầu (Start). Chương trình hỗ trợ: Chữ nhật/Vuông/Elip/Tròn/Chữ nhật bo góc/vuông bo góc/Đa giác/Tự do. Lưu ý: vẽ đa giác bằng chuột trái, kích chuột phải để đóng điểm đầu và điểm cuối và chụp
 Hình minh họa kiểu chụp đa giác
Hình minh họa kiểu chụp đa giác
 Hình minh họa kiểu Free-hand
Hình minh họa kiểu Free-hand
Tab tiện ích: hiện tại chương trình chỉ mới có một tiện ích duy nhất là Kính lúp ... hy vọng ở phiên bản sau sẽ có nhiều công cụ hỗ trợ người dùng hơn.
Tab cài đặt
Chọn ngôn ngữ ở mục general (Tổng quát)
Mục Chụp ảnh (Capture) các bạn lưu ý: nên bật chức năng Tự động lưu của chương trình. Lưu ý: không nên chọn những thư mục đặt tên tiếng Việt vì chương trình không hỗ trợ unicode. Bên dưới là tùy chọn chất lượng ảnh JPEG, nên để maximum 100% để có những tấm ảnh với chất lượng tốt
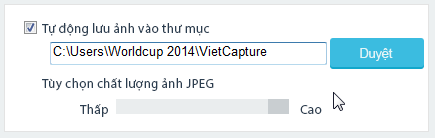
Tab Cập nhật: Cần đảm bảo kết nối Internet trước khi kiểm tra cập nhật.
Tab Trợ giúp: thông tin về tác giả, phần mềm
Một số ảnh screenshot về Việt Capture
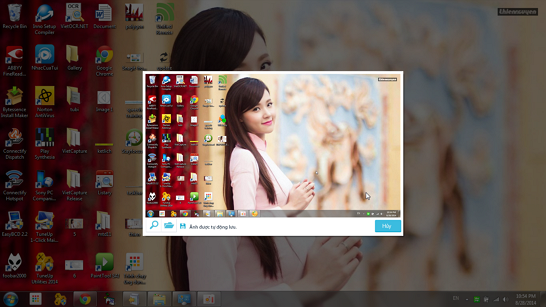



3. Kết luận
Giao diện chương trình tương đối trực quan dễ sử dung, có giao diện tiếng Việt thân thiện.
Có tự động lưu, hỗ trợ nhiều chế độ chụp.
Thank các bạn đã quan tâm sử dụng. Mọi ý kiến đóng góp vui lòng gửi thư về địa chỉ: [email protected].
Hôm nay mình xin giới thiệu một ứng dụng thuần Việt có chức năng nêu trên có tên Việt Capture cũng không kém cạnh về chức năng so với các phần mềm quốc ngoại, và miễn phí hoàn toàn.
1. Cài đặt
Xem thông tin và tải bản cài đặt mới nhất tại trang chủ:
You must be registered for see links
Phiên bản mới nhất (tính đến hôm nay) 2.3.9
Dung lượng: 3Mb
Yêu cầu: hỗ trợ các hệ điều hành Windows XP/7/8/8.1
Không yêu cầu .Net Framework

2. Hướng dẫn sử dụng
Ở lần đầu khởi động chương trình, bạn sẽ được yêu cầu chọn ngôn ngữ hiển thị (Việt/Anh)

Giao diện chính của chương trình
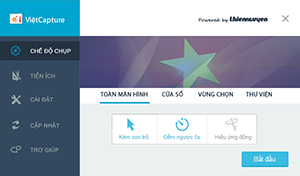
Tab Chế độ chụp: Tùy theo nhu cầu mà bạn chọn chức năng tương ứng: Chụp toàn màn hình, cửa sổ/control, hay vùng chọn để chọn tay. Ngoài ra các bạn cần để ý các tùy chọn như đồng hồ Đếm ngược, trỏ chuột. Lưu ý: Trong lúc đếm ngược để chụp nhanh bạn nhấn ctrl.
Hướng dẫn sử dụng các chế độ chụp
1. Chụp ảnh toàn màn hình
 Bạn chọn tab Toàn màn hình (Full screen).
Bạn chọn tab Toàn màn hình (Full screen). Chọn các tùy chọn tương ứng (Kèm trỏ chuột, đếm ngược và hiệu ứng động) sau đó bấm Bắt đầu (start) để khởi động.
Lưu ý: Trong thời gian đồng hồ đếm ngược 5s bạn có thể nhấn Ctrl bất cứ lúc nào để ra hiệu chụp mà không phải chời đồng hồ điểm con số 0.
2. Chụp Cửa sổ/Control
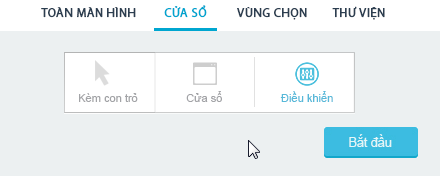 Cũng tương tự chế độ Fullscreen, bạn có tùy chọn trỏ chuột, nếu bạn muốn chụp cửa sổ một chương trình thì nhấn Cửa sổ, còn muốn chụp các điều khiển như nút lệnh, ô nhập textbox v.v thì nhấn control. Chọn đối tượng cần chụp bằng cách rê chuột lên cửa sổ/điều khiển đó, ô chữ nhật màu đỏ đánh dấu vùng chụp.
Cũng tương tự chế độ Fullscreen, bạn có tùy chọn trỏ chuột, nếu bạn muốn chụp cửa sổ một chương trình thì nhấn Cửa sổ, còn muốn chụp các điều khiển như nút lệnh, ô nhập textbox v.v thì nhấn control. Chọn đối tượng cần chụp bằng cách rê chuột lên cửa sổ/điều khiển đó, ô chữ nhật màu đỏ đánh dấu vùng chụp.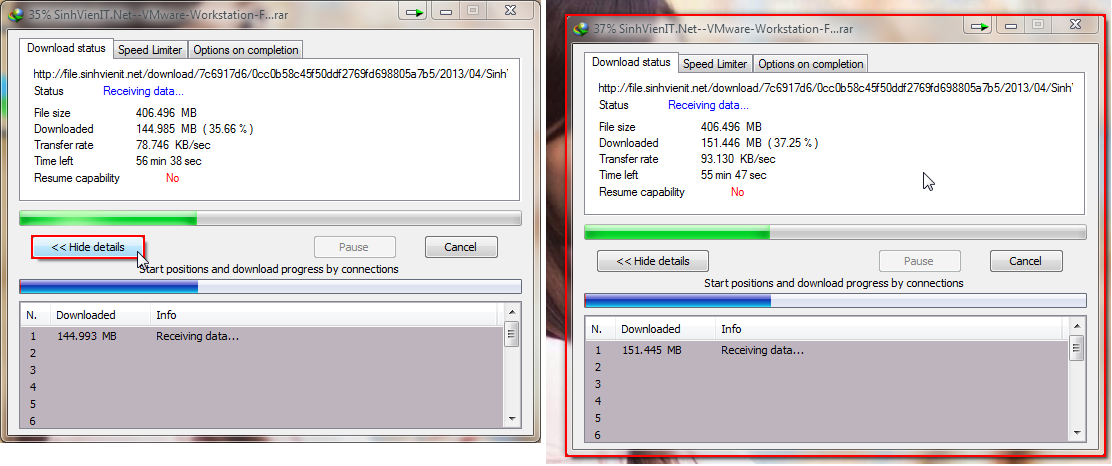 Ghi chú: ảnh bên trái là chụp điều khiển (các nút lệnh, hộp kiểm, ô textbox, v.v..., cài gì rà được thì chụp được)
Ghi chú: ảnh bên trái là chụp điều khiển (các nút lệnh, hộp kiểm, ô textbox, v.v..., cài gì rà được thì chụp được)Để chụp rà đúng đối tượng, click chuột trái (hay nhấn phím Ctrl). Nếu muốn huỷ không chụp nữa, click chuột phải
3. Chụp theo vùng chọn
 Nhấn kiểu vùng chọn mong muốn và nhấn Bắt đầu (Start). Chương trình hỗ trợ: Chữ nhật/Vuông/Elip/Tròn/Chữ nhật bo góc/vuông bo góc/Đa giác/Tự do. Lưu ý: vẽ đa giác bằng chuột trái, kích chuột phải để đóng điểm đầu và điểm cuối và chụp
Nhấn kiểu vùng chọn mong muốn và nhấn Bắt đầu (Start). Chương trình hỗ trợ: Chữ nhật/Vuông/Elip/Tròn/Chữ nhật bo góc/vuông bo góc/Đa giác/Tự do. Lưu ý: vẽ đa giác bằng chuột trái, kích chuột phải để đóng điểm đầu và điểm cuối và chụp Hình minh họa kiểu chụp đa giác
Hình minh họa kiểu chụp đa giác Hình minh họa kiểu Free-hand
Hình minh họa kiểu Free-handTab tiện ích: hiện tại chương trình chỉ mới có một tiện ích duy nhất là Kính lúp ... hy vọng ở phiên bản sau sẽ có nhiều công cụ hỗ trợ người dùng hơn.
Tab cài đặt
Chọn ngôn ngữ ở mục general (Tổng quát)
Mục Chụp ảnh (Capture) các bạn lưu ý: nên bật chức năng Tự động lưu của chương trình. Lưu ý: không nên chọn những thư mục đặt tên tiếng Việt vì chương trình không hỗ trợ unicode. Bên dưới là tùy chọn chất lượng ảnh JPEG, nên để maximum 100% để có những tấm ảnh với chất lượng tốt
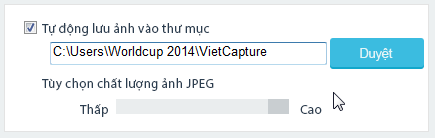
Tab Cập nhật: Cần đảm bảo kết nối Internet trước khi kiểm tra cập nhật.
Tab Trợ giúp: thông tin về tác giả, phần mềm
Một số ảnh screenshot về Việt Capture
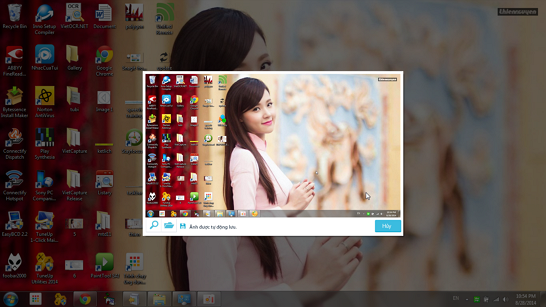



3. Kết luận
Giao diện chương trình tương đối trực quan dễ sử dung, có giao diện tiếng Việt thân thiện.
Có tự động lưu, hỗ trợ nhiều chế độ chụp.
Thank các bạn đã quan tâm sử dụng. Mọi ý kiến đóng góp vui lòng gửi thư về địa chỉ: [email protected].



